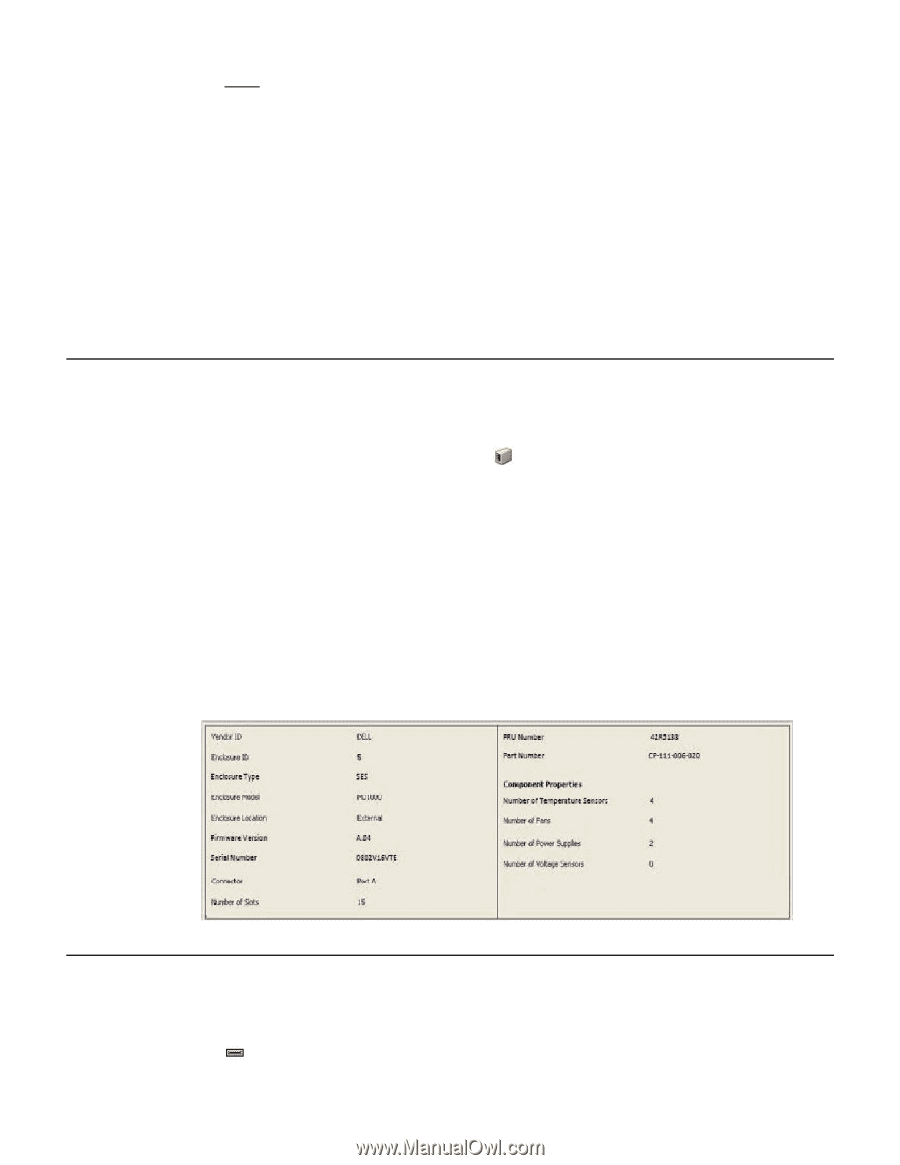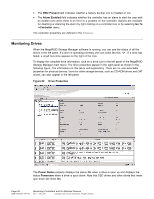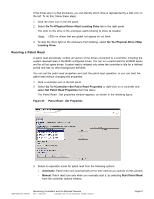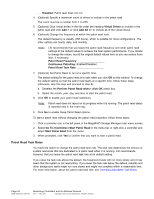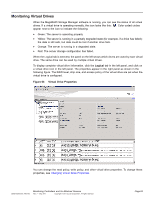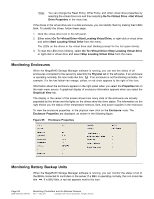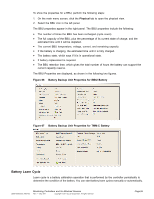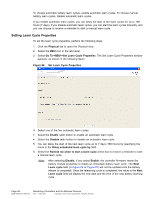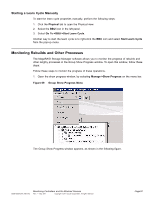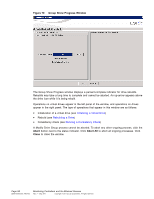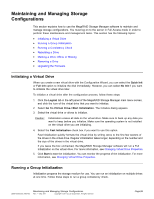ASRock Z87 Extreme11/ac LSI Mega RAID Storage Manager Guide - Page 84
Monitoring Enclosures, Monitoring Battery Backup Units
 |
View all ASRock Z87 Extreme11/ac manuals
Add to My Manuals
Save this manual to your list of manuals |
Page 84 highlights
Note: You can change the Read Policy, Write Policy, and other virtual drive properties by selecting the virtual drive icon and then selecting Go To->Virtual Drive ->Set Virtual Drive Properties in the menu bar. If the drives in the virtual drive are in a disk enclosure, you can identify them by making their LEDs blink. To identify the drives, follow these steps: 1. Click the virtual drive icon in the left panel. 2. Either select Go To->Virtual Drive->Start Locating Virtual Drive, or right-click a virtual drive and select Start Locating Virtual Drive from the menu. The LEDs on the drives in the virtual drive start blinking (except for the hot spare drives). 3. To stop the LEDs from blinking, select Go To->Virtual Drive->Stop Locating Virtual Drive or right-click a virtual drive and select Stop Locating Virtual Drive from the menu. Monitoring Enclosures When the MegaRAID Storage Manager software is running, you can see the status of all enclosures connected to the server by selecting the Physical tab in the left panel. If an enclosure is operating normally, the icon looks like this: . If an enclosure is not functioning normally-for example, if a fan has failed-an orange, yellow, or red circle appears to the right of the icon. Information about the enclosure appears in the right panel when you select the Properties tab on the main menu screen. A graphical display of enclosure information appears when you select the Graphical View tab. The display in the center of the screen shows how many slots of the enclosure are actually populated by the drives and the lights on the drives show the drive status. The information on the right shows you the status of the temperature sensors, fans, and power supplies in the enclosure. To view the enclosure properties, in the physical view click on the Enclosure node. The Enclosure Properties are displayed, as shown in the following figure. Figure 65 Enclosure Properties Monitoring Battery Backup Units When the MegaRAID Storage Manager software is running, you can monitor the status of all of the BBUs connected to controllers in the server. If a BBU is operating normally, the icon looks like this . If a BBU fails, a red dot appears next to the icon. Page 84 DB09-000202-05 37857-02 Monitoring Controllers and Its Attached Devices Rev. F - May 2011 Copyright © 2011 by LSI Corporation. All rights reserved.