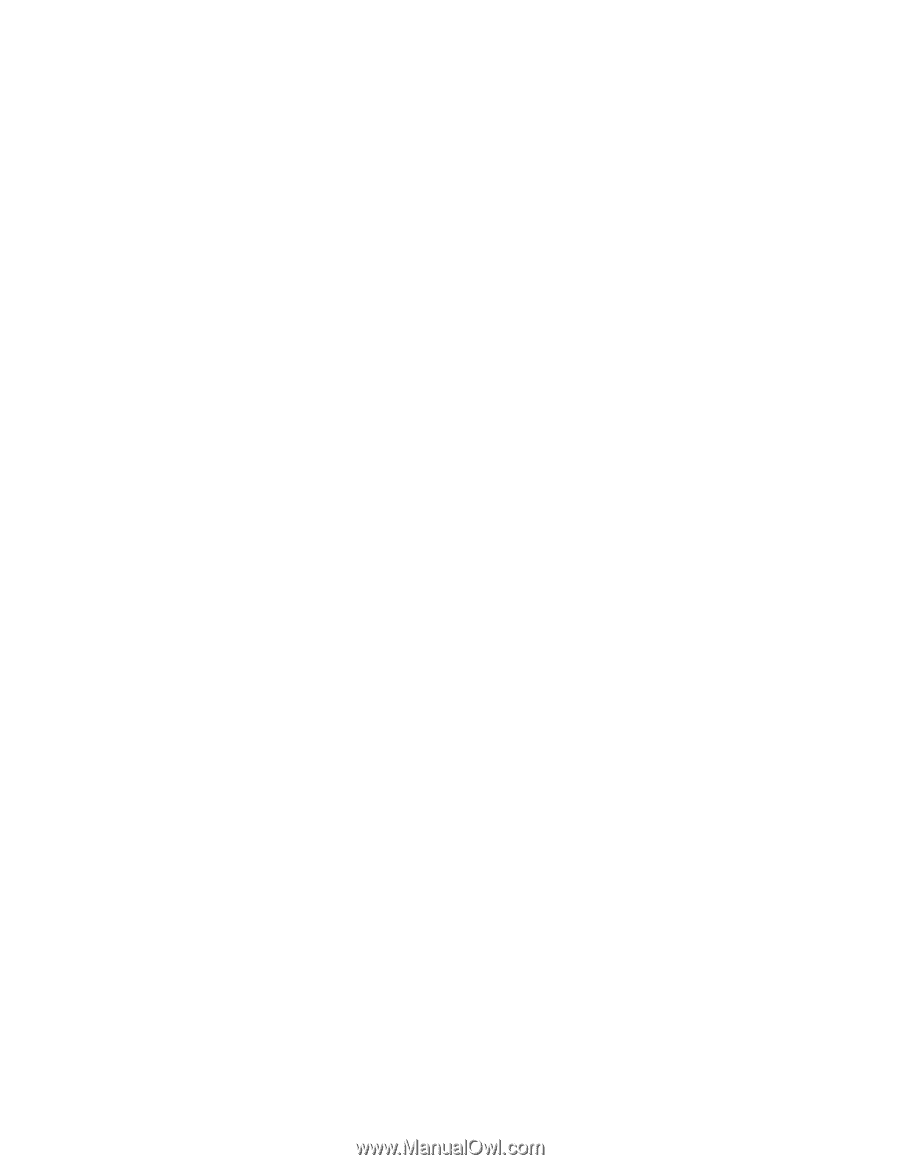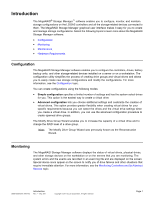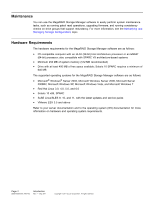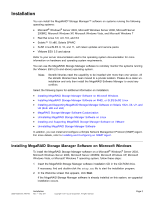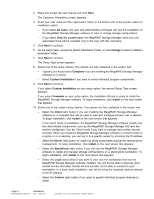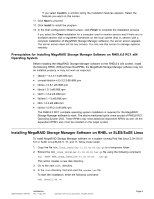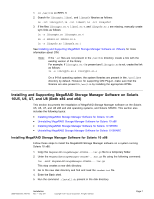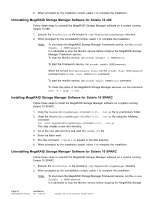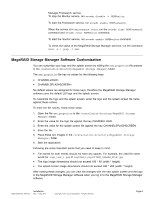ASRock Z87 Extreme11/ac LSI Mega RAID Storage Manager Guide - Page 4
All users, Only for current user, Change, Complete, Custom Installation, Install, Client, Server,
 |
View all ASRock Z87 Extreme11/ac manuals
Add to My Manuals
Save this manual to your list of manuals |
Page 4 highlights
3. Read and accept the user license and click Next. The Customer Information screen appears. 4. Enter your user name and the organization name. In the bottom part of the screen, select an installation option: - If you select All users, any user with administrative privileges can use this installation of the MegaRAID Storage Manager software to view or change storage configurations. - If you select Only for current user, the MegaRAID Storage Manager short-cuts and associated icons will be available only to the user with this username. 5. Click Next to continue. 6. On the next screen, accept the default Destination Folder, or click Change to select a different destination folder. 7. Click Next to continue. The Setup Type screen appears. 8. Select one of the setup options. The options are fully explained in the screen text. - Typically, you would select Complete if you are installing the MegaRAID Storage Manager software on a server. - Select Custom Installation if you want to select individual program components. 9. Click Next to continue. If you select Custom Installation as your setup option, the second Setup Type screen appears. If you select Complete as your setup option, the Installation Wizard is ready to install the MegaRAID Storage Manager software. To begin installation, click Install on the next screen that appears. 10. Select one of the custom setup options. The options are fully explained in the screen text. - Select the Client radio button if you are installing the MegaRAID Storage Manager software on a computer that will be used to view and configure servers over a network. To begin installation, click Install on the next screen that appears. In the Client mode of installation, the MegaRAID Storage Manager software installs only the client-related components, such as the MegaRAID Storage Manager GUI and the monitor configurator. Use the Client mode if you want to manage and monitor servers remotely. When you install the MegaRAID Storage Manager software in a Client mode on a laptop or on a desktop, you can log in to a specific server by providing the IP address. - Select the Server radio button to install only those components required for remote server management. To begin installation, click Install on the next screen that appears. - Select the StandAlone radio button if you will use the MegaRAID Storage Manager software to create and manage storage configurations on a stand-alone workstation. To begin installation, click Install on the next screen that appears. - Select the Local radio button if you want to view only the workstation that has the MegaRAID Storage Manager software installed. You will not be able to discover other remote servers and other remote servers will also not be able to connect to your workstation. In a local mode installation, you will be using the loopback address instead of the IP address. - Select the Custom radio button if you want to specify individual program features to install. Page 4 DB09-000202-05 37857-02 Installation Rev. F - May 2011 Copyright © 2011 by LSI Corporation. All rights reserved.