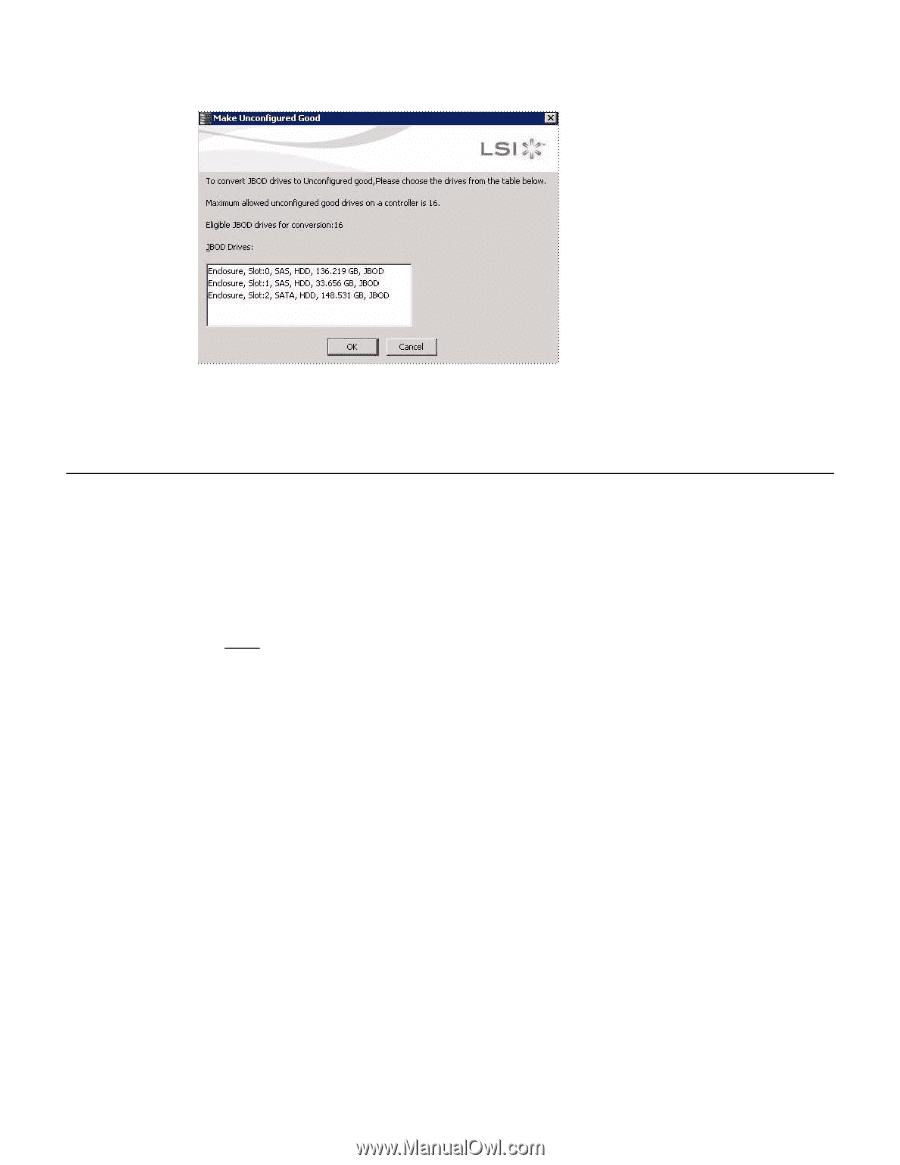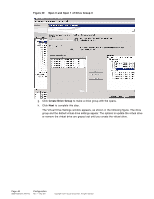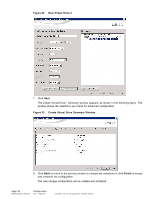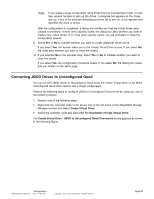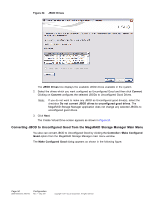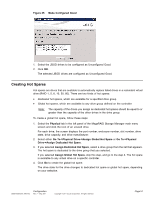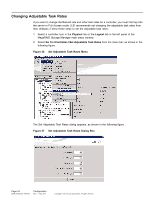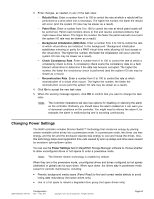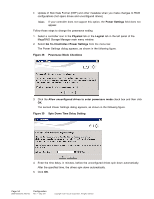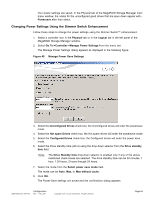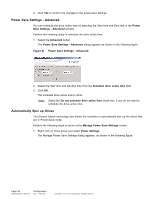ASRock Z87 Extreme11/ac LSI Mega RAID Storage Manager Guide - Page 51
Creating Hot Spares
 |
View all ASRock Z87 Extreme11/ac manuals
Add to My Manuals
Save this manual to your list of manuals |
Page 51 highlights
Figure 35 Make Configured Good 1. Select the JBOD drives to be configured as Unconfigured Good. 2. Click OK. The selected JBOD drives are configured as Unconfigured Good. Creating Hot Spares Hot spares are drives that are available to automatically replace failed drives in a redundant virtual drive (RAID 1, 5, 6, 10, 50, 60). There are two kinds of hot spares: • Dedicated hot spares, which are available for a specified drive group • Global hot spares, which are available to any drive group defined on the controller Note: The capacity of the drives you assign as dedicated hot spares should be equal to or greater than the capacity of the other drives in the drive group. To create a global hot spare, follow these steps: 1. Select the Physical tab in the left panel of the MegaRAID Storage Manager main menu screen and click the icon of an unused drive. For each drive, the screen displays the port number, enclosure number, slot number, drive state, drive capacity, and drive manufacturer. 2. Select either Go To->Physical Drive->Assign Global Hot Spare or Go To->Physical Drive->Assign Dedicated Hot Spare. 3. If you selected Assign Dedicated Hot Spare, select a drive group from the list that appears. The hot spare is dedicated to the drive group that you selected. If you selected Assign Global Hot Spare, skip this step, and go to the step 4. The hot spare is available to any virtual drive on a specific controller. 4. Click Go to create the global hot spare. The drive state for the drive changes to dedicated hot spare or global hot spare, depending on your selection. DB09-000202-05 37857-02 Configuration Rev. F - May 2011 Copyright © 2011 by LSI Corporation. All rights reserved. Page 51