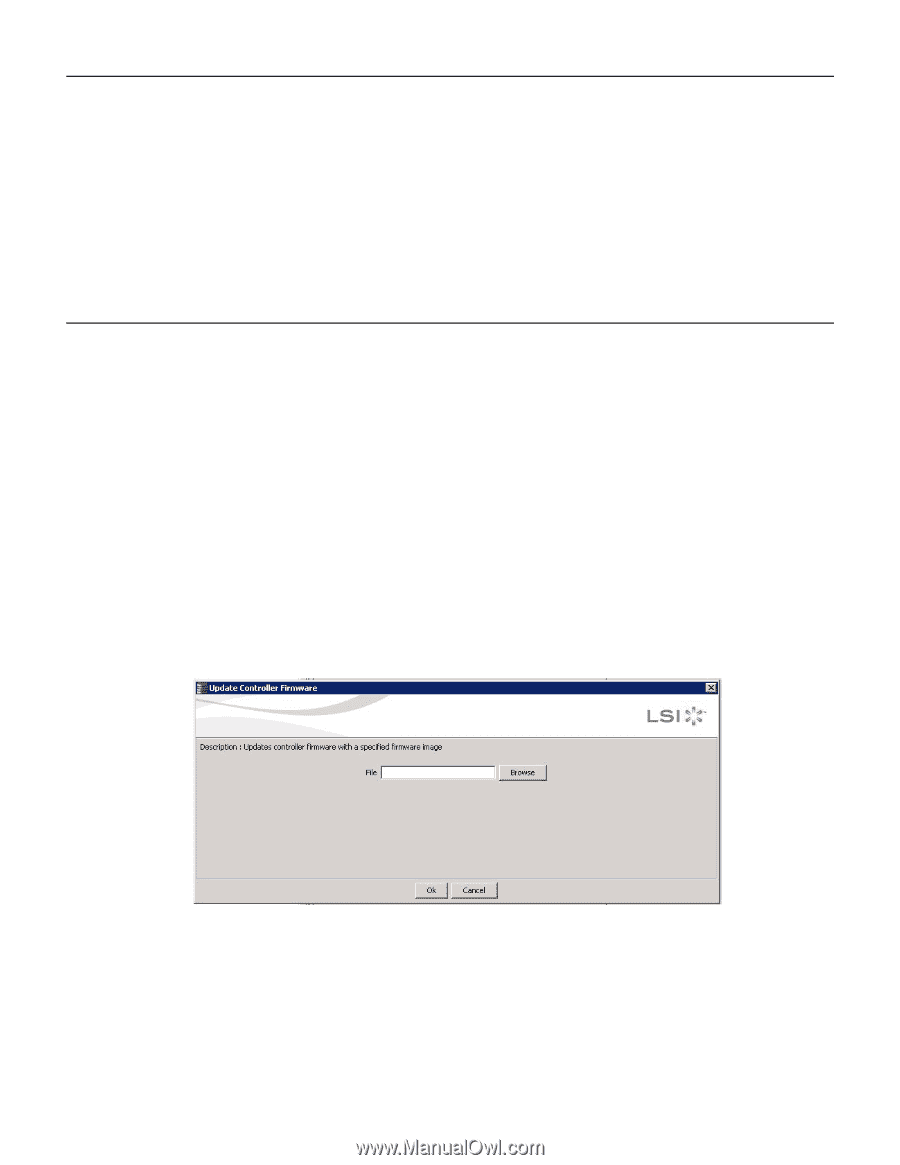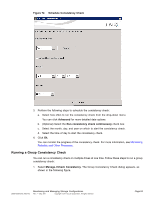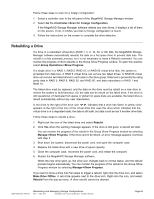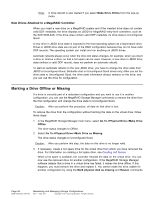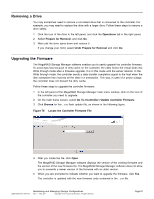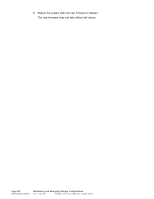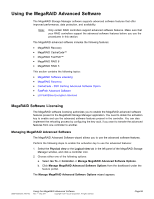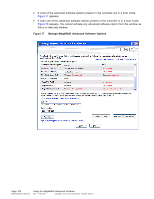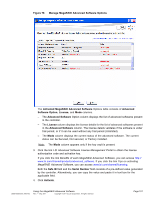ASRock Z87 Extreme11/ac LSI Mega RAID Storage Manager Guide - Page 97
Removing a Drive, Upgrading the Firmware
 |
View all ASRock Z87 Extreme11/ac manuals
Add to My Manuals
Save this manual to your list of manuals |
Page 97 highlights
Removing a Drive You may sometimes need to remove a non-failed drive that is connected to the controller. For example, you may need to replace the drive with a larger drive. Follow these steps to remove a drive safely: 1. Click the icon of the drive in the left panel, and click the Operations tab in the right panel. 2. Select Prepare for Removal, and click Go. 3. Wait until the drive spins down and remove it. If you change your mind, select Undo Prepare for Removal and click Go. Upgrading the Firmware The MegaRAID Storage Manager software enables you to easily upgrade the controller firmware. To avoid data loss because of dirty cache on the controller, the utility forces the virtual disks into Write through mode after a firmware upgrade. It is in this mode until the server reboots. In the Write through mode, the controller sends a data transfer completion signal to the host when the disk subsystem has received all the data in a transaction. This way, in case of a power outage, the controller does not discard the dirty cache. Follow these steps to upgrade the controller firmware: 1. In the left panel of the MegaRAID Storage Manager main menu window, click on the icon of the controller you need to upgrade. 2. On the main menu screen, select Go To->Controller->Update Controller Firmware. 3. Click Browse for the .rom flash update file, as shown in the following figure. Figure 76 Locate the Controller Firmware File 4. After you locate the file, click Open. The MegaRAID Storage Manager software displays the version of the existing firmware and the version of the new firmware file. The MegaRAID Storage Manager software does not allow you to overwrite a newer version of the firmware with an older version. 5. When you are prompted to indicate whether you want to upgrade the firmware, click Yes. The controller is updated with the new firmware code contained in the .rom file. DB09-000202-05 37857-02 Maintaining and Managing Storage Configurations Rev. F - May 2011 Copyright © 2011 by LSI Corporation. All rights reserved. Page 97