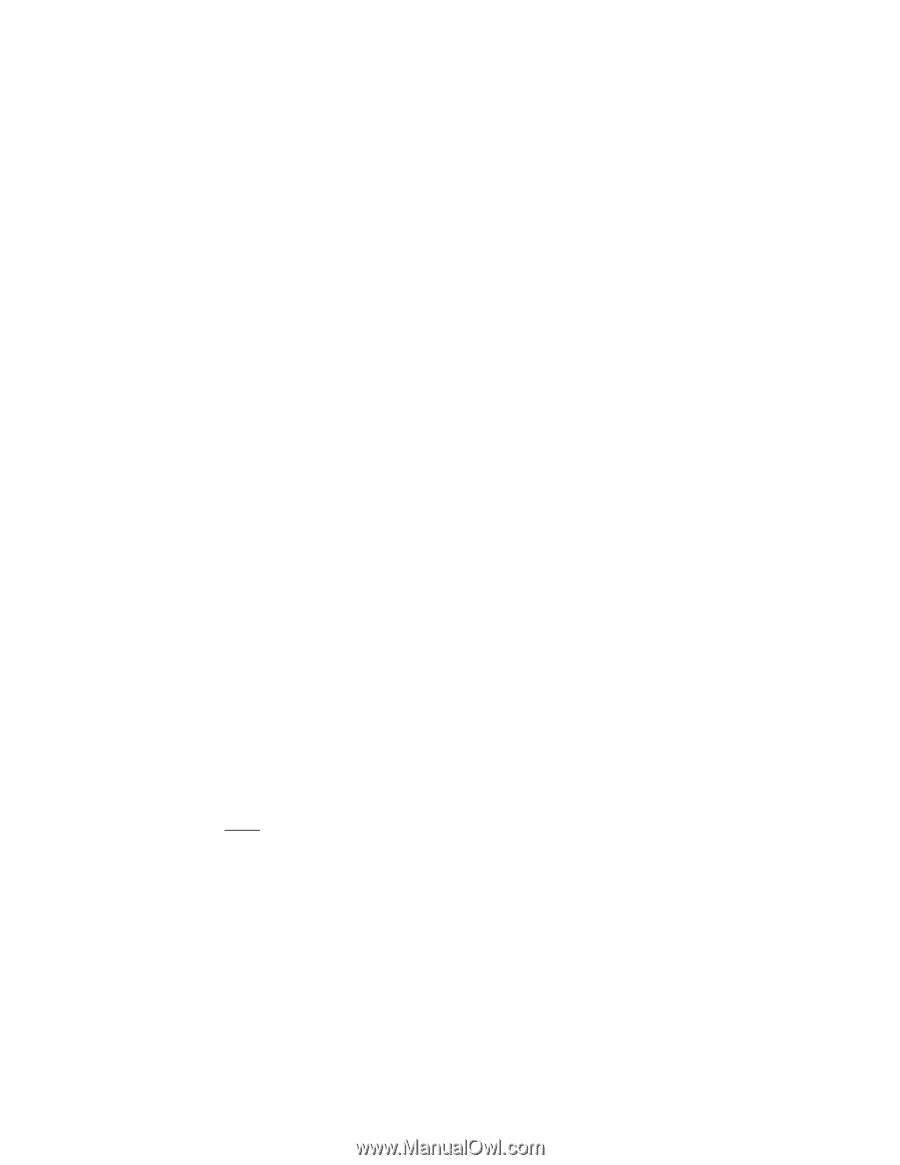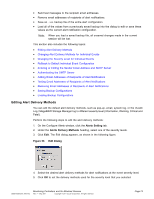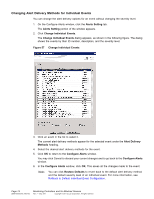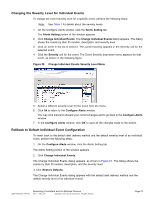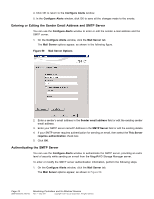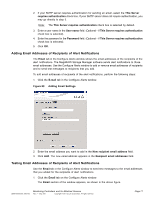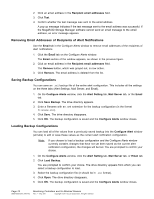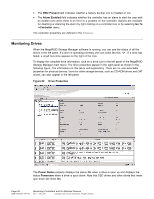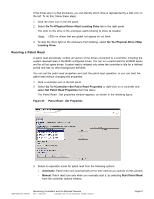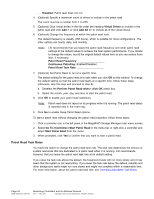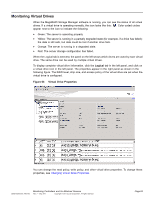ASRock Z87 Extreme11/ac LSI Mega RAID Storage Manager Guide - Page 78
Removing Email Addresses of Recipients of Alert Notifications, Saving Backup Configurations, Loading
 |
View all ASRock Z87 Extreme11/ac manuals
Add to My Manuals
Save this manual to your list of manuals |
Page 78 highlights
2. Click an email address in the Recipient email addresses field. 3. Click Test. 4. Confirm whether the test message was sent to the email address. A pop-up message indicates if the test message sent to the email address was successful. If the MegaRAID Storage Manager software cannot send an email message to the email address, an error message appears. Removing Email Addresses of Recipients of Alert Notifications Use the Email tab in the Configure Alerts window to remove email addresses of the recipients of alert notifications. 1. Click the Email tab on the Configure Alerts window. The Email section of the window appears, as shown in the previous figure. 2. Click an email address in the Recipient email addresses field. The Remove button, which was grayed out, is now active. 3. Click Remove. The email address is deleted from the list. Saving Backup Configurations You can save an .xml backup file of the entire alert configuration. This includes all the settings on the three tabs (Alert Settings, Mail Server, and Email). 1. On the Configure Alerts window, click the Alert Setting tab, Mail Server tab, or the Email tab. 2. Click Save Backup. The drive directory appears. 3. Enter a filename with an .xml extension for the backup configuration (in the format filename.xml). 4. Click Save. The drive directory disappears. 5. Click OK. The backup configuration is saved and the Configure Alerts window closes. Loading Backup Configurations You can load all of the values from a previously saved backup into the Configure Alert window (all tabs) to edit or save these values as the current alert notification configuration. Note: If you choose to load a backup configuration and the Configure Alerts window currently contains changes that have not yet been saved as the current alert notification configuration, the changes will be lost. You are prompted to confirm your choice. 1. On the Configure Alerts window, click the Alert Setting tab, Mail Server tab, or Email tab. 2. Click Load Backup. You are prompted to confirm your choice. The drive directory appears from which you can select a backup configuration to load. 3. Select the backup configuration file (it should be in .xml format). 4. Click Open. The drive directory disappears. 5. Click OK. The backup configuration is saved and the Configure Alerts window closes. Page 78 DB09-000202-05 37857-02 Monitoring Controllers and Its Attached Devices Rev. F - May 2011 Copyright © 2011 by LSI Corporation. All rights reserved.