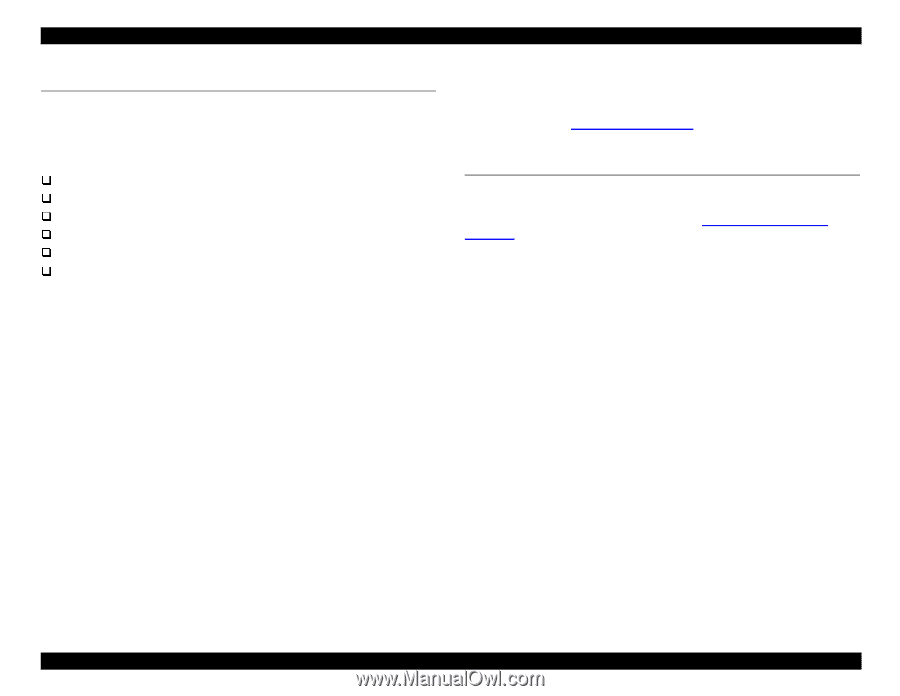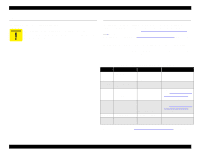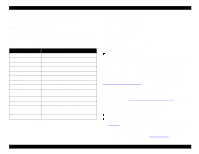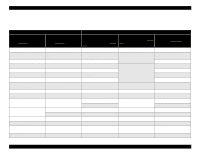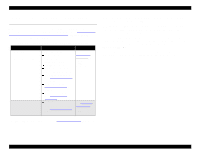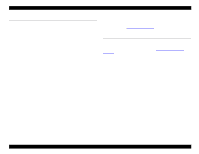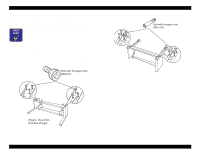Epson Stylus Pro 9000 Service Manual - Page 144
Ink Cartridge Replacement, 6.7 Cutter Blade Replacement, Maintenance Mode 2
 |
View all Epson Stylus Pro 9000 manuals
Add to My Manuals
Save this manual to your list of manuals |
Page 144 highlights
EPSON Stylus Pro 9000 6.6 Ink Cartridge Replacement When one of the Ink Out lights is flashing and INK LOW is displayed on the control panel, the corresponding cartridge is almost out of ink. When the light stays on and INK OUT is displayed, the cartridge is empty. Replace the old ink cartridge with one of the following EPSON ink cartridges: Black T407011 Cyan T410011 Megenta T409011 Light Cyan T412011 Light Magenta T411011 Yellow T408011 Follow these steps to replace an empty cartridge: 1. Make sure the printer is on. 2. Note the color of the Ink Out light that is on or flashing. This is the cartridge you need to replace. 3. Push down on the ink compartment lever and let it "bounce" back up to open the ink compartment. 4. Make sure the replacement cartridge is the correct color, and remove it from its package. 5. Pull the ink cartridge clamp forward and remove the empty cartridge from the printer. 6. Insert the new ink cartridge with the arrow mark face-up and pointing to the rear of the printer. NOTE: If you can't insert the cartridge smoothly, you may have the wrong cartridge. Check the package and product code. 7. Push the cartridge clamp back and close the ink compartment cover by lowering the lever. Make sure the Ink Out light goes off. NOTE: If the Ink Out light remains on, the cartridge may not be installed correctly. Remove the cartridge and then reinsert it as described above. NOTE:If for any reason you replace an ink cartridge before it reaches the ink-low or ink-out state with a new ink cartridge, you need to reset the ink counter from the control panel. See Maintenance Mode 2 on page 17. 6.7 Cutter Blade Replacement If you notice that the paper doesn't cut cleanly, the cutter blade may need to be replaced. You can also check the status the cutter blade by using the Printer Status Menu or the Self-Diagnostic Mode. See Checking Maintenance Counters on page 140. Follow these steps to remove the old cutter blade and replace it with a new one (part number C815131): 1. Make sure the printer is on. 2. Press the SelecType button repeatedly until "Cutter Replace Menu" appears on the display. 3. Press the Item button. "Cut. Replace=Exec." appears on the display. 4. Press Enter. The carriage moves to the cutter replacement position. 5. Open the lower cover of the printer. 6. Rotate the paper cutter holder to the right while holding the side pin of the cutter down. Be careful not to let go of the cutter, or it may fly out. 7. Carefully remove the cutter blade from the printer. If the spring comes out, be sure to put it back in. 8. Insert the new blade into the printer and rotate the paper cutter holder to the left to secure it in place. 9. Close the lower cover of the printer. The carriage returns to home position and "Ready" appears on the display. Maintenance 144