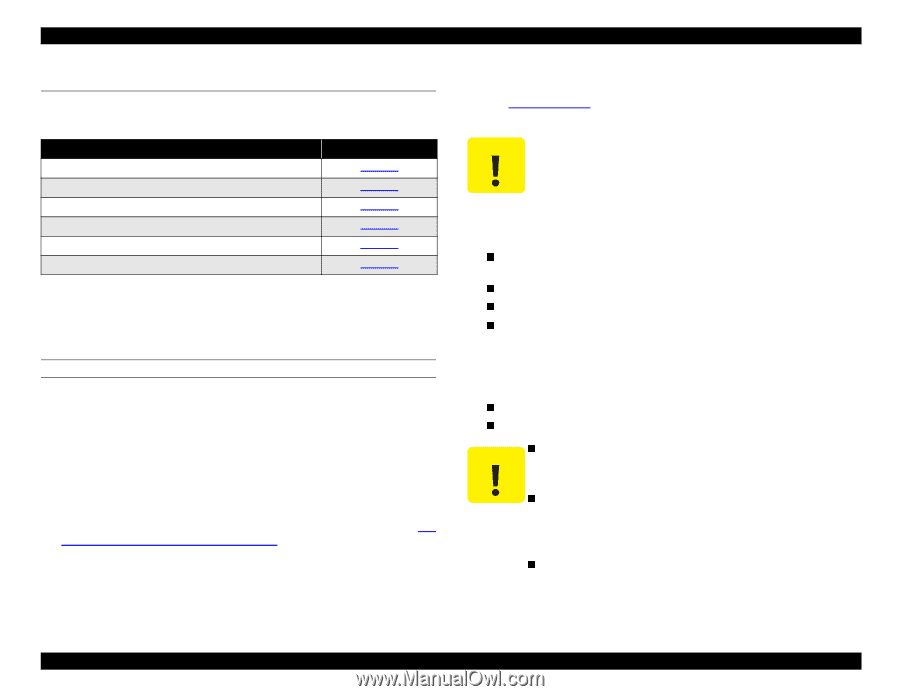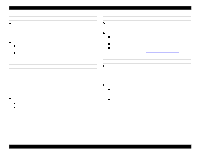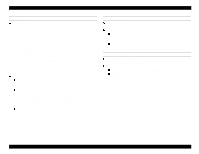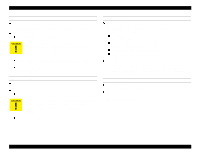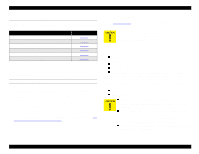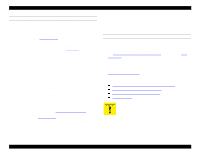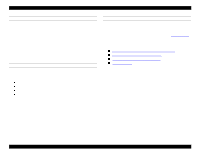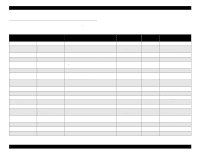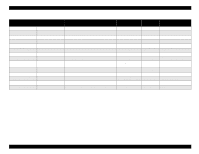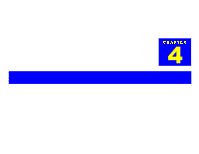Epson Stylus Pro 9000 Service Manual - Page 49
Print Quality Troubleshooting, Missing Dots or Lines
 |
View all Epson Stylus Pro 9000 manuals
Add to My Manuals
Save this manual to your list of manuals |
Page 49 highlights
EPSON Stylus Pro 9000 3.3 Print Quality Troubleshooting Use this section to solve the following problems if they appear in your printouts: Table 3-3. Print Quality Problems Description Refer to Missing dot or dots page 49 No ink output from one or both printheads page 50 Uneven printing or poor resolution page 50 Smudged or marred printout on front side page 51 Smudged or marred printout on reverse side page 51 White or black banding page 51 If you need to print a nozzle check pattern, press the SelecType button while the printer is on but not printing. Press the Paper Source button until "Test Print" appears, and then press Enter to select "Nozzle Check." The nozzle check pattern prints. MISSING DOTS OR LINES When the printer is not used for a long period of time, the ink in the nozzles can dry up and clog the nozzles. You can clean the nozzles in both printheads from the printer's control panel. While the printer is on but not printing, press the Cleaning button and hold it for 3 seconds. This starts the cleaning operation. If the printhead nozzles don't clear after attempting multiple cleaning operations, check the following: 1. If there is no output at all or only some of the colors print, check the ink valves on either side of the printer I/H Assemblies to make sure the knobs are set to "Open." If the valves are open but there is still no output, see No Ink Output from One or Both Printheads on page 50. 2. Perform ink charging again Select the "Cleaning" function on the control panel's Self-Diagnostic menu. See Cleaning menu on page 128. This sends a lot of ink into the printheads and forces out the old ink that is clogging the nozzles. Do not clean the printheads unnecessarily, as doing so consumes a lot of ink. Each head consumes about 90 ml per operation. 3. If the cleaning operation does not clear the clogged nozzles, check the following: Is there damage to or foreign material in the rubber seal of the Capping Assembly? Is the Capping Assembly valve operating normally? Is the Capping Assembly retention spring working properly? Are the ink tubes and pipes between the ink cartridges and printheads properly connected and undamaged? (Check the nuts for tightness, the O-rings for warping, and the tubes and pipes for ink leakage.) 4. If after following the above steps the printout still shows missing dots, replace one of the parts listed below and recheck the printout: Main Board Printhead(s) Before you uninstall the Main Board or a printhead, make sure the printer is unplugged from the wall outlet. After installing the new components, make sure all cables are properly connected; if cable connectors not completely inserted, they can damage circuits or the printheads when power is turned on. Make sure you replace the correct printhead: Head B (left) or Head C (right). Troubleshooting 49