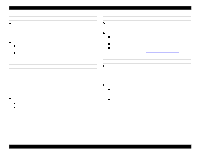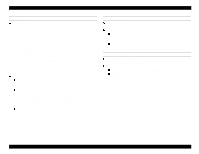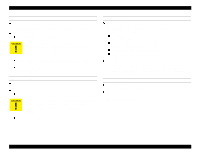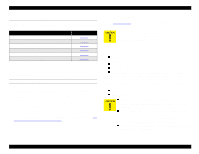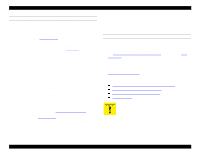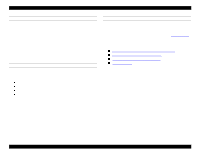Epson Stylus Pro 9000 Service Manual - Page 46
Paper Jam, Cover Open, Paper Not Cut, Paper Not Straight, Paper Guide.
 |
View all Epson Stylus Pro 9000 manuals
Add to My Manuals
Save this manual to your list of manuals |
Page 46 highlights
EPSON Stylus Pro 9000 PAPER JAM Problem A paper jam occurs when during printing, paper feeding, or paper cutting, and the carriage is not able to move properly (due to paper catching on some part). The printer determines a paper jam has occurred if the Front and Rear Paper sensors are ON but the carriage motor is out of step or drawing too much current. Solution After removing the jammed paper, turn the printer off and back on again. If a paper jams occurs again after removing the original paper jam, check to make sure nothing is blocking the feed path or blocking the carriage. COVER OPEN Problem The front cover is open. This error occurs when the cover is opened during carriage operation or a cleaning operation, causing printer operation to stop. If the carriage is not in home position and the cover is left open too long, the printheads may dry out and become damaged. (To avoid this problem, press the Pause button before opening the cover. Note that if you continue printing, a stripe or band may appear where printing resumes; this is because the previously printed section has had more time to dry than the freshly deposited ink.) Solution Close the cover as soon as possible. If the cover is fully closed when this error occurs, make sure the left and right cover-open sensors are correctly installed and are operating properly. PAPER NOT CUT Problem The paper that was supposed to be cut was not cut completely, or the paper was cut but is still in front of the Front Paper Sensor. Solution Remove the cut paper if it is on or near the Front Cover and Lower Paper Guide. Replace the cutter if it is worn out. If the paper was cut, but not cut straight across, you may need to adjust the cutter position. See Cutter Position Adjustment on page 131 for details. PAPER NOT STRAIGHT Problem This error occurs when the printer detects that the paper is skewed (loaded at an angle) by more than 3 mm. If the printer prints on paper that is loaded at a slant, the printer may print outside of the printable area and may fire ink onto the platen. If this happens, the next sheets loaded in the printer may be marred on the back. Solution Remove the paper loaded in the printer and properly reload it so that it's edge is aligned with the vertical line of holes in the Lower Paper Guide. If using roll paper, remove the roll and carefully squeeze the sides of the roll to make sure they're lined up and flat. Troubleshooting 46