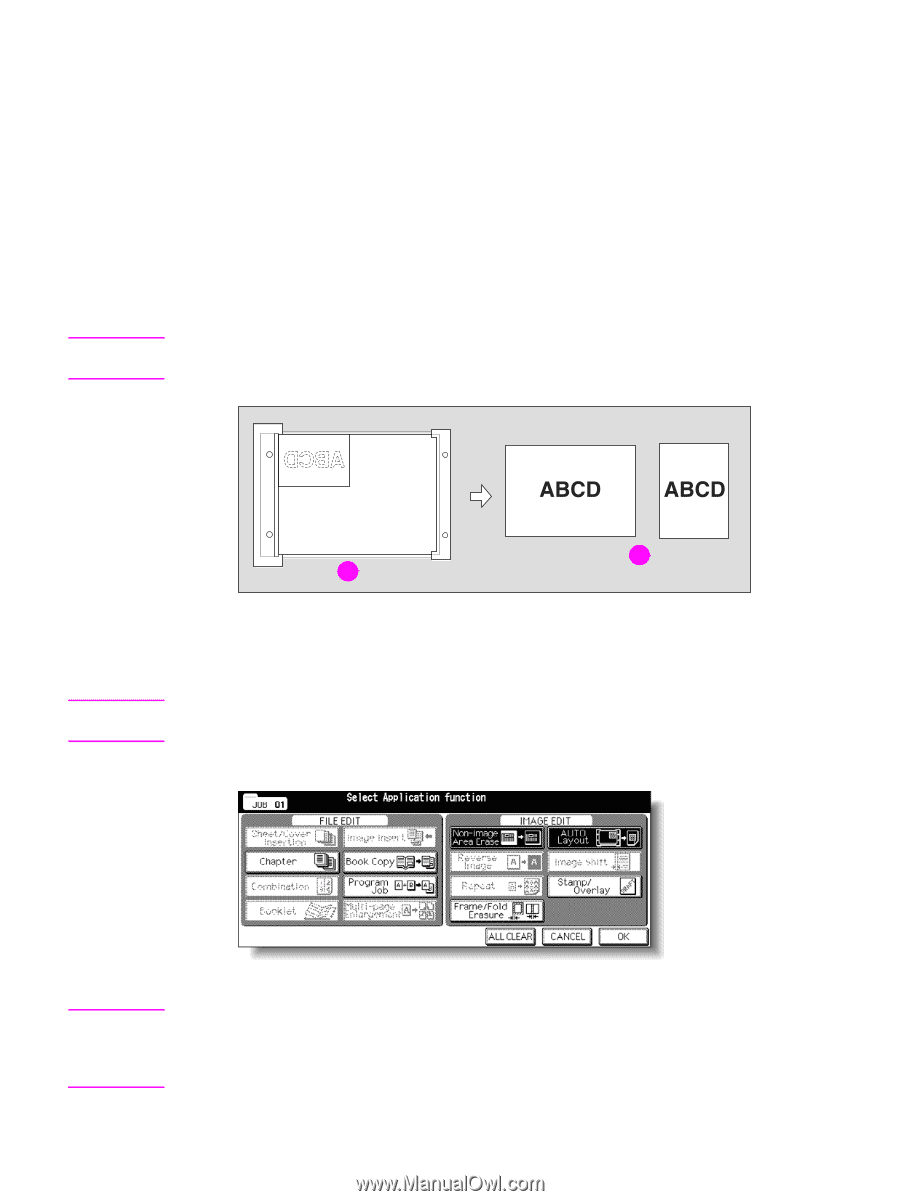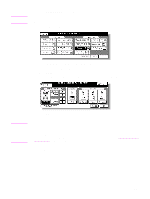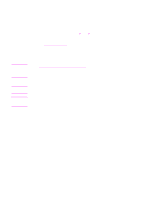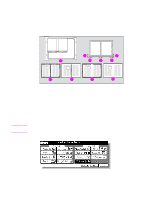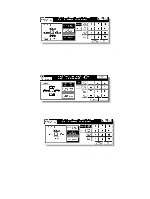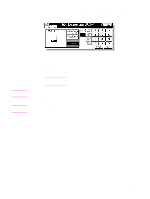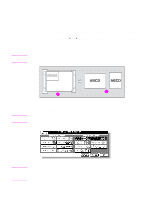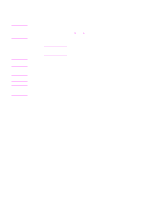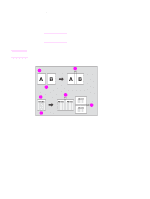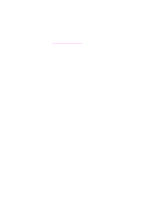HP Color 9850mfp HP Color 9850mfp - System Administrator Guide - Page 251
Copying image in the center of copy paper, Specifications for Auto layout
 |
View all HP Color 9850mfp manuals
Add to My Manuals
Save this manual to your list of manuals |
Page 251 highlights
Copying image in the center of copy paper Use the Auto layout function to detect the image area of the original and center the whole image on the copy paper, making it easy to copy small pieces of paper. Specifications for Auto layout ● Non-Image Area Erase is automatically selected. Release it manually when using the RADF (ADF) to scan originals. ● Incompatible Conditions: 2 2, 2 1, APS, AMS, Rotation, Rotation sort, Rotation group, Mixed original, Z-folded original, Tab paper, Sheet/cover insertion, Chapter (available when Non-image area erase is released manually), Combination, Booklet, Image insert, Multi-page enlargement, Reverse image, Repeat, Image shift, Overlay, Storing image in Overlay memory. Note Combination, Booklet and Reverse image are available when Non-image area erase is released manually. . Note 2 1 1 Set original 2 Auto layout copying 1 Touch OUTPUT APPLI on the Main screen. When starting a new copying job, make sure to close the RADF (ADF) securely, and then press Reset. 2 Touch AUTO Layout on the Application selection screen. Note ENWW The incompatible function keys are dimmed to show inactivity. Non-Image Area Erase will be selected automatically. When using the RADF (ADF) to scan the original, touch to deselect this function. If Book Copy is used with this function, image division will not be done. Originals, smaller than the selected copy size will be printed in the center of the copy paper. 239