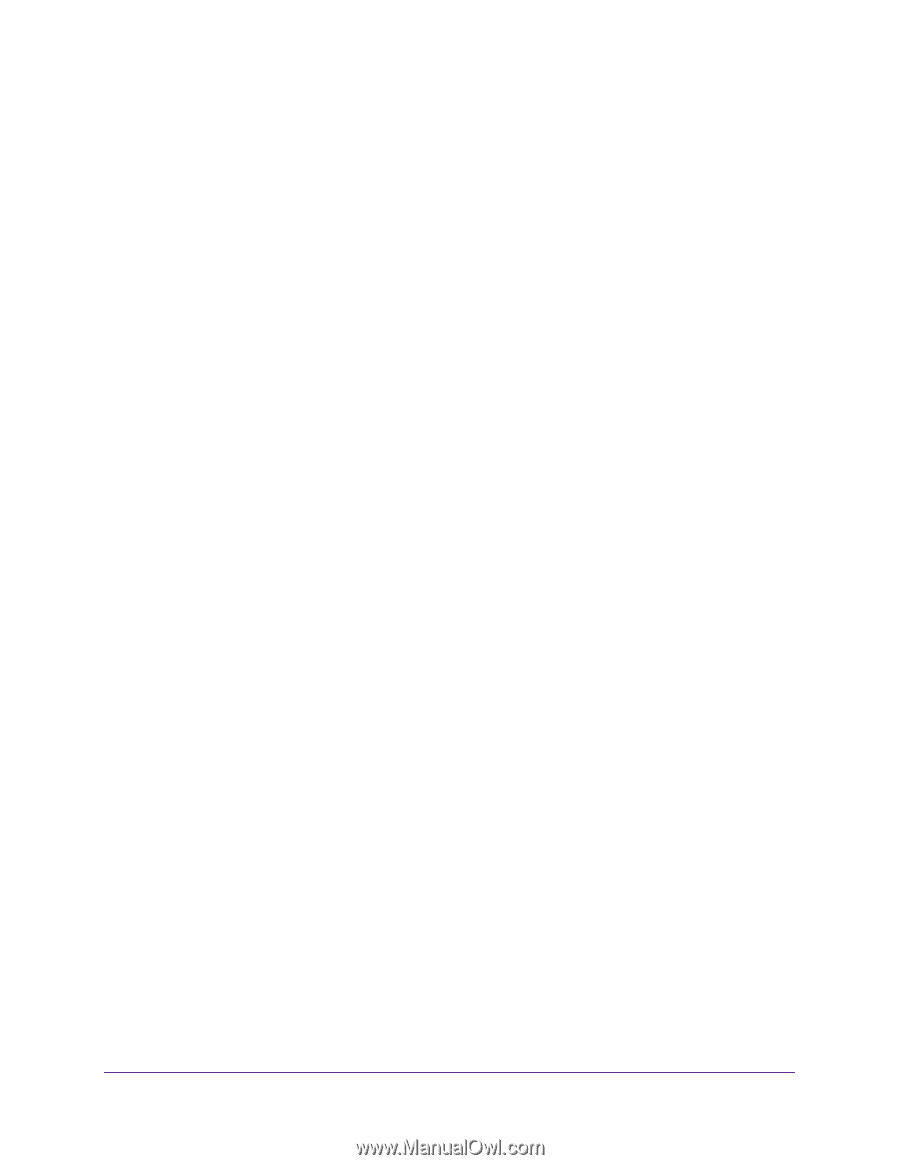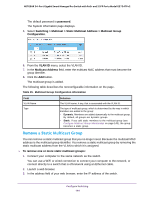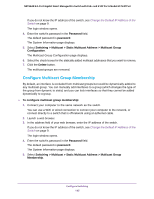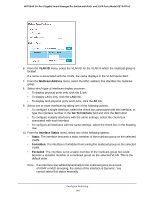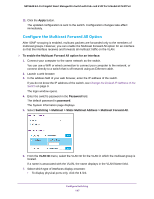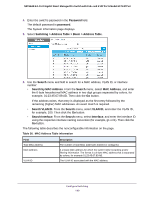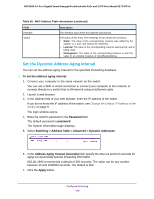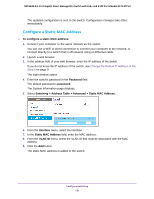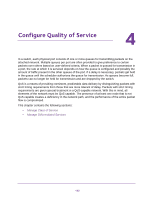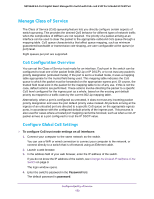Netgear GS724TPv2 User Manual - Page 148
View and Con the MAC Address Table
 |
View all Netgear GS724TPv2 manuals
Add to My Manuals
Save this manual to your list of manuals |
Page 148 highlights
NETGEAR 24-Port Gigabit Smart Managed Pro Switch with PoE+ and 2 SFP Ports Model GS724TPv2 • To display LAGs only, click the LAG link. • To display both physical ports and LAGs, click the All link. 8. Select one or more interfaces by taking one of the following actions: • To configure a single interface, select the check box associated with the interface, or type the interface number in the Go To Interface field and click the Go button. • To configure multiple interfaces with the same settings, select the check box associated with each interface. • To configure all interfaces with the same settings, select the check box in the heading row. 9. From the Interface Status menu, select one of the following options: • Static. The interface receives all multicast traffic on the VLAN and forwards the traffic. • Forbidden. The interface cannot receive any multicast traffic on the VLAN, even if the IGMP or MLD snooping process designated the interface as a member of a multicast group. • Excluded. The Multicast Forward All option is not enabled on the interface, that is, the interface does not forward all multicast traffic on the VLAN. This is the default state. 10. Click the Apply button. The updated configuration is sent to the switch. Configuration changes take effect immediately. View and Configure the MAC Address Table You can view or configure the MAC Address Table. This table contains information about unicast entries for which the switch holds forwarding or filtering information. This information is used by the transparent bridging function in determining how to propagate a received frame. Configure the MAC Address Table To configure the MAC Address Table: 1. Connect your computer to the same network as the switch. You can use a WiFi or wired connection to connect your computer to the network, or connect directly to a switch that is off-network using an Ethernet cable. 2. Launch a web browser. 3. In the address field of your web browser, enter the IP address of the switch. If you do not know the IP address of the switch, see Change the Default IP Address of the Switch on page 9. The login window opens. Configure Switching 148