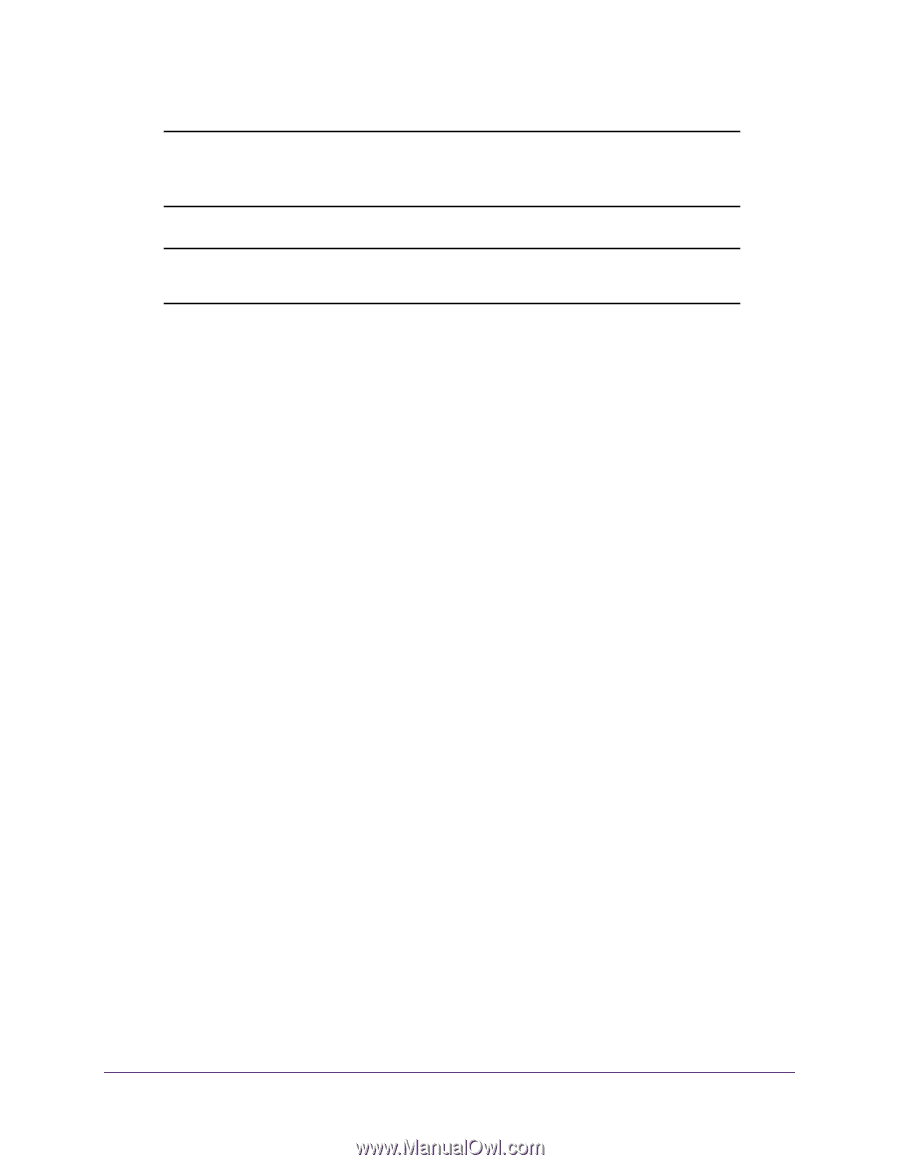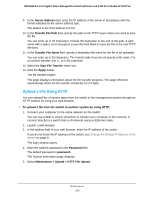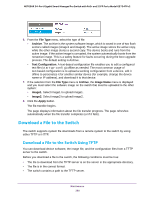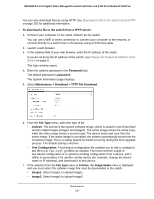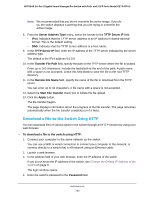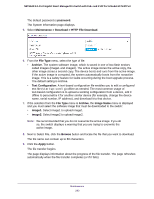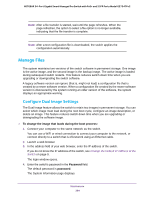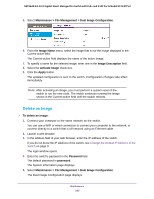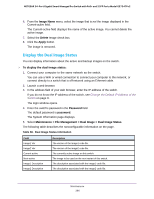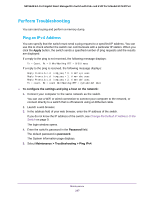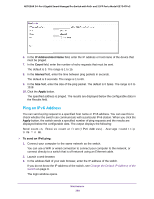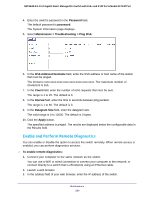Netgear GS724TPv2 User Manual - Page 284
Manage Files, Con Dual Image Settings
 |
View all Netgear GS724TPv2 manuals
Add to My Manuals
Save this manual to your list of manuals |
Page 284 highlights
NETGEAR 24-Port Gigabit Smart Managed Pro Switch with PoE+ and 2 SFP Ports Model GS724TPv2 Note: After a file transfer is started, wait until the page refreshes. When the page refreshes, the option to select a file option is no longer available, indicating that the file transfer is complete. Note: After a text configuration file is downloaded, the switch applies the configuration automatically. Manage Files The system maintains two versions of the switch software in permanent storage. One image is the active image, and the second image is the backup image. The active image is loaded during subsequent switch restarts. This feature reduces switch down time when you are upgrading or downgrading the switch software. A legacy software version can ignore (that is, might not load) a configuration file that is created by a newer software version. When a configuration file created by the newer software version is discovered by the system running an older version of the software, the system displays an appropriate warning. Configure Dual Image Settings The Dual Image feature allows the switch to retain two images in permanent storage. You can select which image must load during the next boot cycle, configure an image description, or delete an image. This feature reduces switch down time when you are upgrading or downgrading the software image. To change the image that loads during the boot process: 1. Connect your computer to the same network as the switch. You can use a WiFi or wired connection to connect your computer to the network, or connect directly to a switch that is off-network using an Ethernet cable. 2. Launch a web browser. 3. In the address field of your web browser, enter the IP address of the switch. If you do not know the IP address of the switch, see Change the Default IP Address of the Switch on page 9. The login window opens. 4. Enter the switch's password in the Password field. The default password is password. The System Information page displays. Maintenance 284