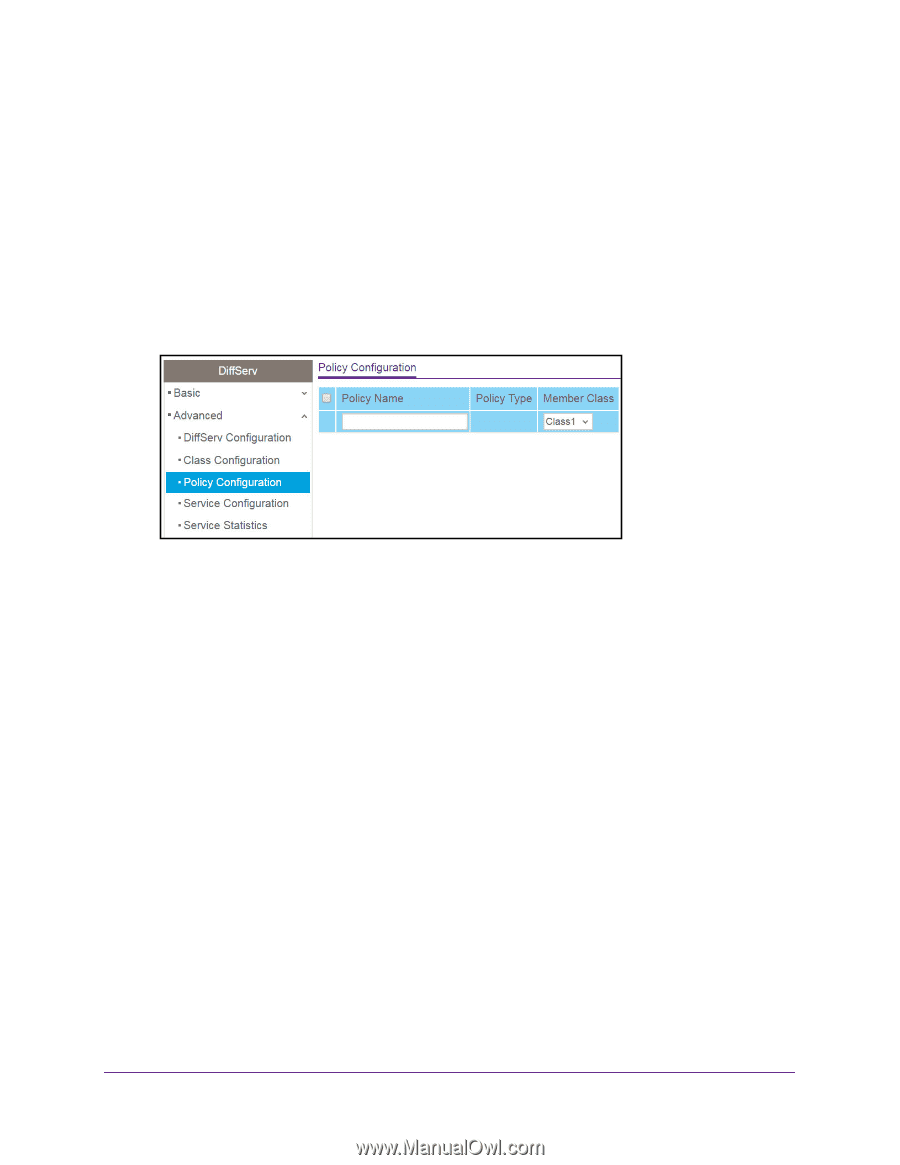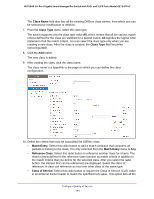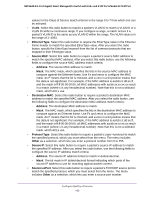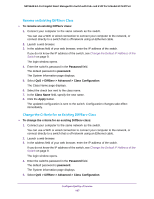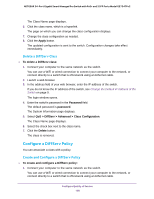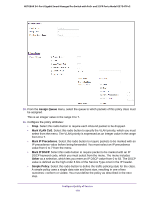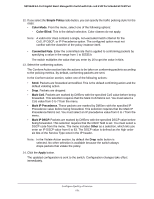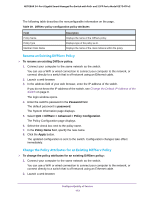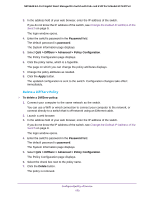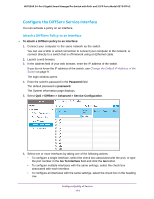Netgear GS724TPv2 User Manual - Page 169
Password, password, QoS > DiffServ > Advanced > Policy Configuration, Policy Name, Member
 |
View all Netgear GS724TPv2 manuals
Add to My Manuals
Save this manual to your list of manuals |
Page 169 highlights
NETGEAR 24-Port Gigabit Smart Managed Pro Switch with PoE+ and 2 SFP Ports Model GS724TPv2 2. Launch a web browser. 3. In the address field of your web browser, enter the IP address of the switch. If you do not know the IP address of the switch, see Change the Default IP Address of the Switch on page 9. The login window opens. 4. Enter the switch's password in the Password field. The default password is password. The System Information page displays. 5. Select QoS > DiffServ > Advanced > Policy Configuration. 6. Enter a policy name in the Policy Name field. You cannot specify the policy type. By default, the policy type is In, indicating that the policy applies to ingress packets. 7. From the Member Class menu, optionally select an existing class that you want to associate with the new policy. 8. Click the Add button. The new policy is added. 9. After creating the policy, click the policy name. The policy name is a hyperlink to the page on which you can define the policy attributes. Configure Quality of Service 169