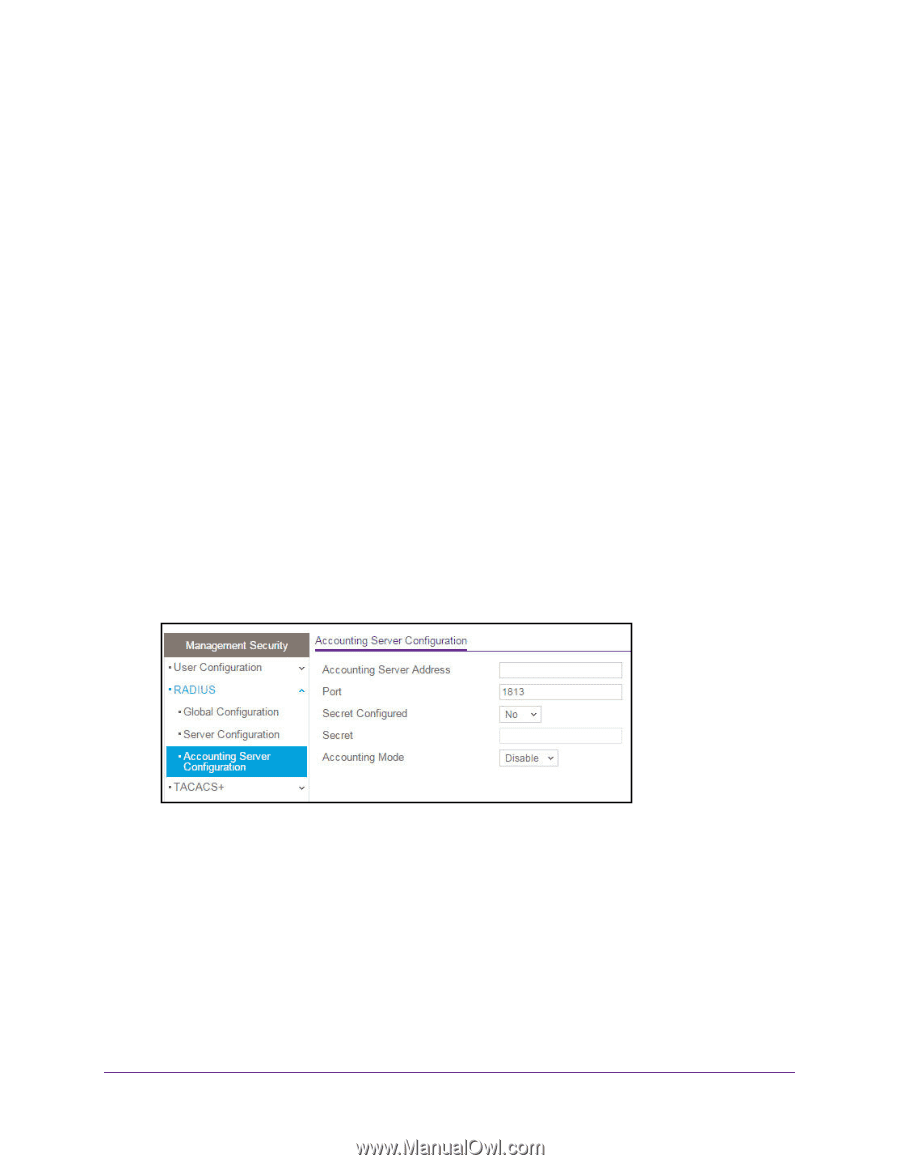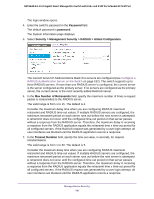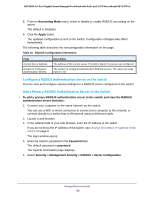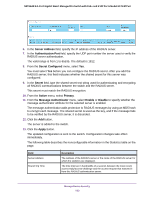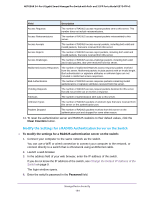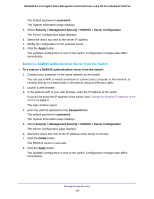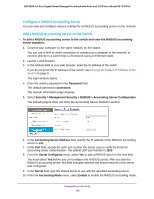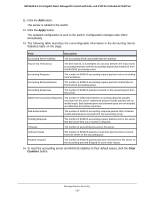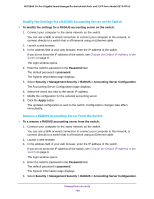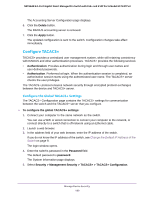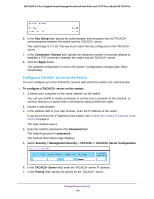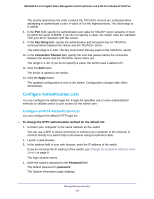Netgear GS724TPv2 User Manual - Page 186
Con a RADIUS Accounting Server, Add a RADIUS Accounting Server to the Switch
 |
View all Netgear GS724TPv2 manuals
Add to My Manuals
Save this manual to your list of manuals |
Page 186 highlights
NETGEAR 24-Port Gigabit Smart Managed Pro Switch with PoE+ and 2 SFP Ports Model GS724TPv2 Configure a RADIUS Accounting Server You can view and configure various settings for a RADIUS accounting server on the network. Add a RADIUS Accounting Server to the Switch To add a RADIUS accounting server to the switch and view the RADIUS accounting server statistics: 1. Connect your computer to the same network as the switch. You can use a WiFi or wired connection to connect your computer to the network, or connect directly to a switch that is off-network using an Ethernet cable. 2. Launch a web browser. 3. In the address field of your web browser, enter the IP address of the switch. If you do not know the IP address of the switch, see Change the Default IP Address of the Switch on page 9. The login window opens. 4. Enter the switch's password in the Password field. The default password is password. The System Information page displays. 5. Select Security > Management Security > RADIUS > Accounting Server Configuration. The following figure does not show the Accounting Server Statistics section. 6. In the Accounting Server Address field, specify the IP address of the RADIUS accounting server to add. 7. In the Port field, specify the UDP port number the server uses to verify the RADIUS accounting server authentication. The default UDP port number is 1813. 8. From the Secret Configured menu, select Yes to add a RADIUS secret in the next field. You must select Yes before you can configure the RADIUS secret. After you add the RADIUS accounting server, this field indicates whether the shared secret for this server was configured. 9. In the Secret field, type the shared secret to use with the specified accounting server. 10. From the Accounting Mode menu, select Enable to enable the RADIUS accounting mode. Manage Device Security 186