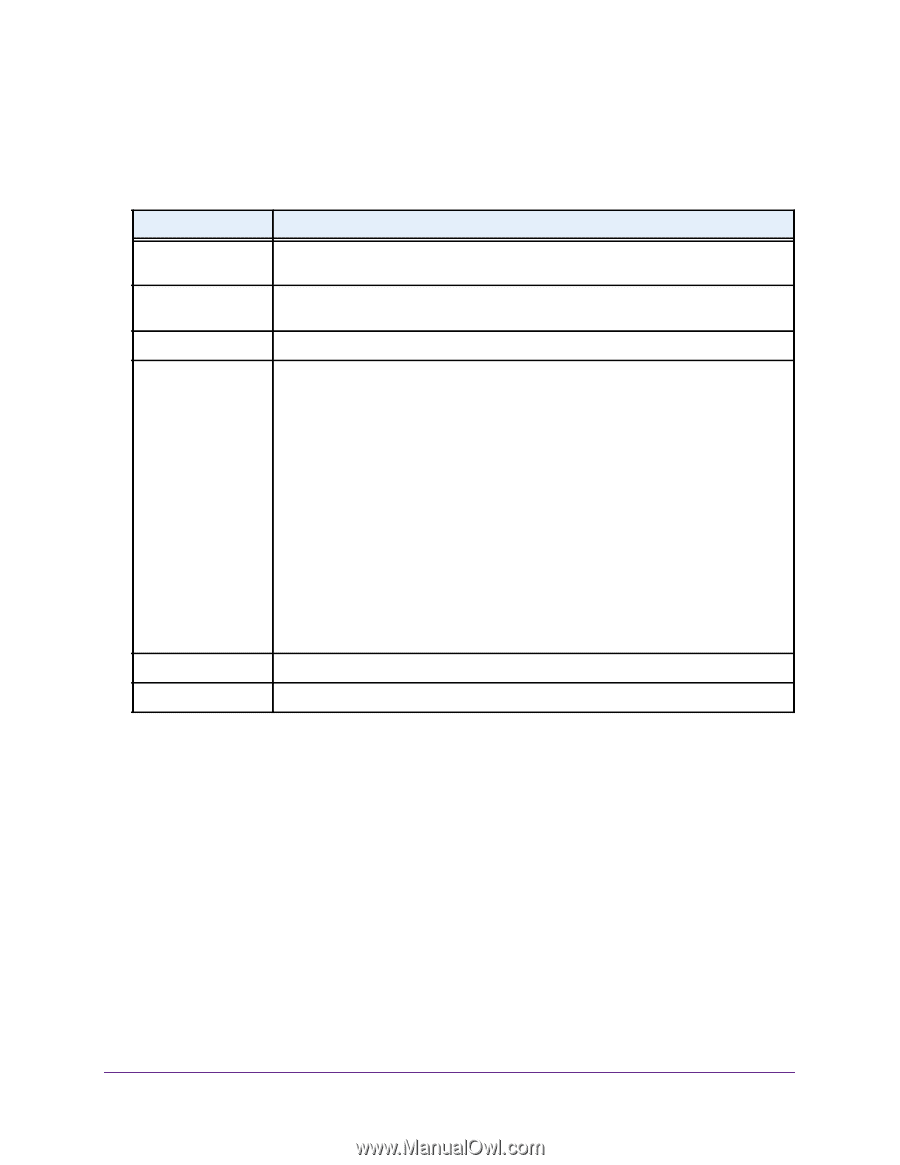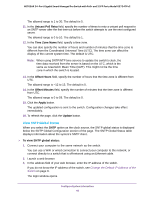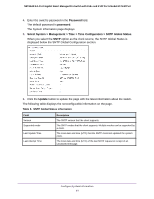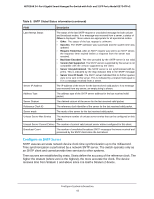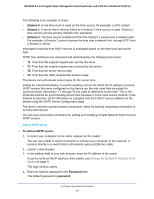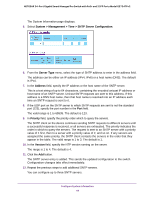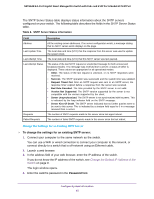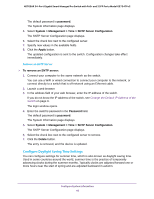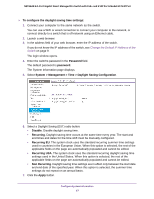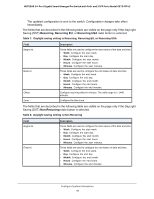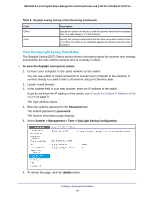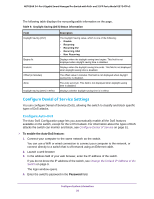Netgear GS724TPv2 User Manual - Page 45
Change the Settings for an Existing SNTP Server, Password
 |
View all Netgear GS724TPv2 manuals
Add to My Manuals
Save this manual to your list of manuals |
Page 45 highlights
NETGEAR 24-Port Gigabit Smart Managed Pro Switch with PoE+ and 2 SFP Ports Model GS724TPv2 The SNTP Server Status table displays status information about the SNTP servers configured on your switch. The following table describes the fields in the SNTP Server Status table. Table 6. SNTP Server Status information Field Address Last Update Time Last Attempt Time Last Attempt Status Requests Failed Requests Description All the existing server addresses. If no server configuration exists, a message stating that no SNTP server exists displays on the page. The local date and time (UTC) that the response from this server was used to update the system clock. The local date and time (UTC) that this SNTP server was last queried. The status of the last SNTP request or unsolicited message for both unicast and broadcast modes. If no message was received from a server, a status of Other is displayed. These values are appropriate for all operational modes: • Other. The status of the last request is unknown, or no SNTP responses were received. • Success. The SNTP operation was successful and the system time was updated. • Request Timed Out. After an SNTP request was sent to an SNTP server, the response timer expired before a response from the server was received. • Bad Date Encoded. The time provided by the SNTP server is not valid. • Version Not Supported. The SNTP version supported by the server is not compatible with the version supported by the client. • Server Unsynchronized. The SNTP server is not synchronized with its peers. This is indicated by the leap indicator field on the SNTP message. • Server Kiss Of Death. The SNTP server indicated that no further queries were to be sent to this server. This is indicated by a stratum field equal to 0 in a message received from a server. The number of SNTP requests made to this server since last agent reboot. The number of failed SNTP requests made to this server since the last reboot. Change the Settings for an Existing SNTP Server To change the settings for an existing SNTP server: 1. Connect your computer to the same network as the switch. You can use a WiFi or wired connection to connect your computer to the network, or connect directly to a switch that is off-network using an Ethernet cable. 2. Launch a web browser. 3. In the address field of your web browser, enter the IP address of the switch. If you do not know the IP address of the switch, see Change the Default IP Address of the Switch on page 9. The login window opens. 4. Enter the switch's password in the Password field. Configure System Information 45