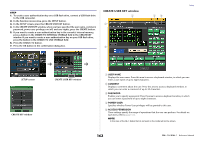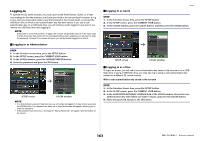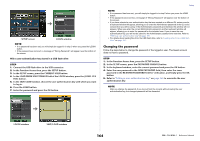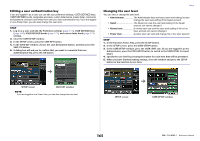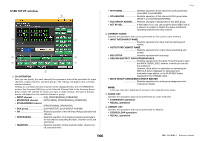Yamaha QL5 Reference Manual - Page 163
Logging-in, Logging-in as Administrator, Logging-in as Guest
 |
View all Yamaha QL5 manuals
Add to My Manuals
Save this manual to your list of manuals |
Page 163 highlights
Logging-in To operate the QL series console, you must log in as the Administrator, Guest, or a User. User settings for the Administrator and Guest are saved in the console itself. However, to log in as a User you must either select a key that is saved in the console itself, or connect the USB flash drive in which a user authentication key has been saved. If you use a user authentication key on a USB flash drive, you will continue as the logged-in user even if you remove the USB flash drive after logging-in. NOTE If the power is turned off and then on again, the console will generally start up in the log-in state in which the power was turned off. If a user password has been assigned, you will need to enter the password. However if you cancel the input, you will be forcibly logged-in as Guest. Logging-in as Administrator STEP 1. In the Function Access Area, press the SETUP button. 2. In the SETUP screen, press the CURRENT USER button. 3. In the LOGIN window, press the ADMINISTRATOR button. 4. Enter the password and press the OK button. SETUP screen LOGIN window NOTE • If no Administrator password has been set, you will simply be logged-in in step 3 when you press the LOGIN button. If a password has been set, a keyboard window will appear, allowing you to enter the password. • If the password was incorrect, a message of "Wrong Password!" will appear near the bottom of the screen. Logging-in as Guest Setup STEP 1. In the Function Access Area, press the SETUP button. 2. In the SETUP screen, press the CURRENT USER button. 3. In the LOGIN window, press the GUEST button, and then press the LOGIN button. SETUP screen LOGIN window Logging-in as a User To log-in as a User, you will use a user authentication key saved in the console or on a USB flash drive. If using a USB flash drive, you may also log-in using a user authentication key created on a different QL series console. With a user authentication key stored in the console STEP 1. In the Function Access Area, press the SETUP button. 2. In the SETUP screen, press the CURRENT USER button. 3. In the LOAD FROM INTERNAL STORAGE field of the LOGIN window, choose the user authentication key with which you want to log in, and press the LOGIN button. 4. Enter the password and press the OK button. 163 Reference Manual