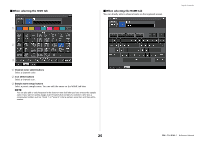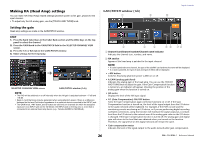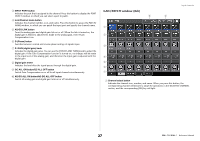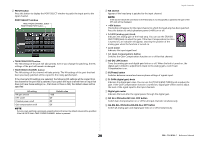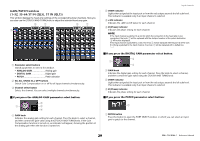Yamaha QL5 Reference Manual - Page 24
Specifying the channel name, icon, and channel color, When selecting the PATCH tab
 |
View all Yamaha QL5 manuals
Add to My Manuals
Save this manual to your list of manuals |
Page 24 highlights
• INSERT (INPUT channels (monaural) only) You can patch the desired output/input ports to insert an external device such as an effect processor. For the position of the insert-out/insert-in point, you can choose immediately before the EQ, immediately before the fader, or immediately after the [ON] key. • DIRECT OUT (INPUT channels (monaural) only) You can patch this to any output port to send out the input signal directly from the corresponding output port. For the position of the direct output, you can choose immediately before the HPF, immediately before the EQ, immediately before the fader, or immediately after the [ON] key. • METER Indicates the input channel level. You can switch the position at which the level is detected (page 102). Specifying the channel name, icon, and channel color On the QL series unit, you can specify the on-screen name and icon for each input channel. This section explains how to specify the channel name, icon and channel color. STEP 1. Press the Bank Select keys in the Fader Bank section and the [SEL] keys on the top panel to select the input channel. 2. Press the channel number/channel name field of the channel you want to specify on the OVERVIEW screen. 3. Switch between items in the tabs on the PATCH/NAME screen, and specify a channel name, icon and channel color. OVERVIEW screen PATCH/NAME screen Input channels PATCH/NAME screen When selecting the PATCH tab 2 3 5 1 4 1 PATCH button Indicates the currently-patched port. If you press this button when another tab is active, a window will appear, enabling you to select the network and port. 2 Icon button Indicates the icon and color that are currently selected for the corresponding channel. When you press this button, a screen will appear in which you can select an icon or sample name. 3 Channel name input box Indicates the currently-specified channel. When you press the inside of this box, the SOFT KEYBOARD window will appear, enabling you to edit the channel name. 4 Tabs Enable you to switch between items. 5 Close button Closes the screen. 24 Reference Manual