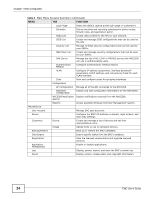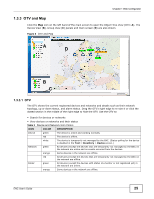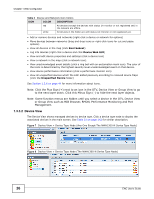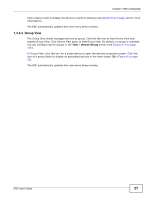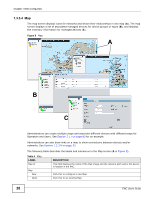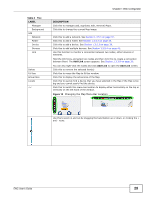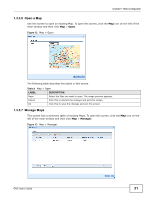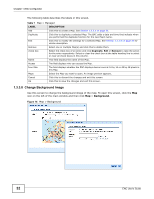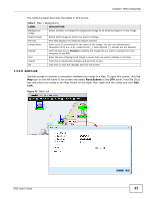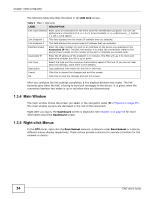ZyXEL ENC User Guide - Page 29
Table 4, LABEL, DESCRIPTION, Changing the Map Menu Bar Location
 |
View all ZyXEL ENC manuals
Add to My Manuals
Save this manual to your list of manuals |
Page 29 highlights
Table 4 Map LABEL Manager Background Add Network Folder Device Devices Link Delete Fit Size Actual Size Locate
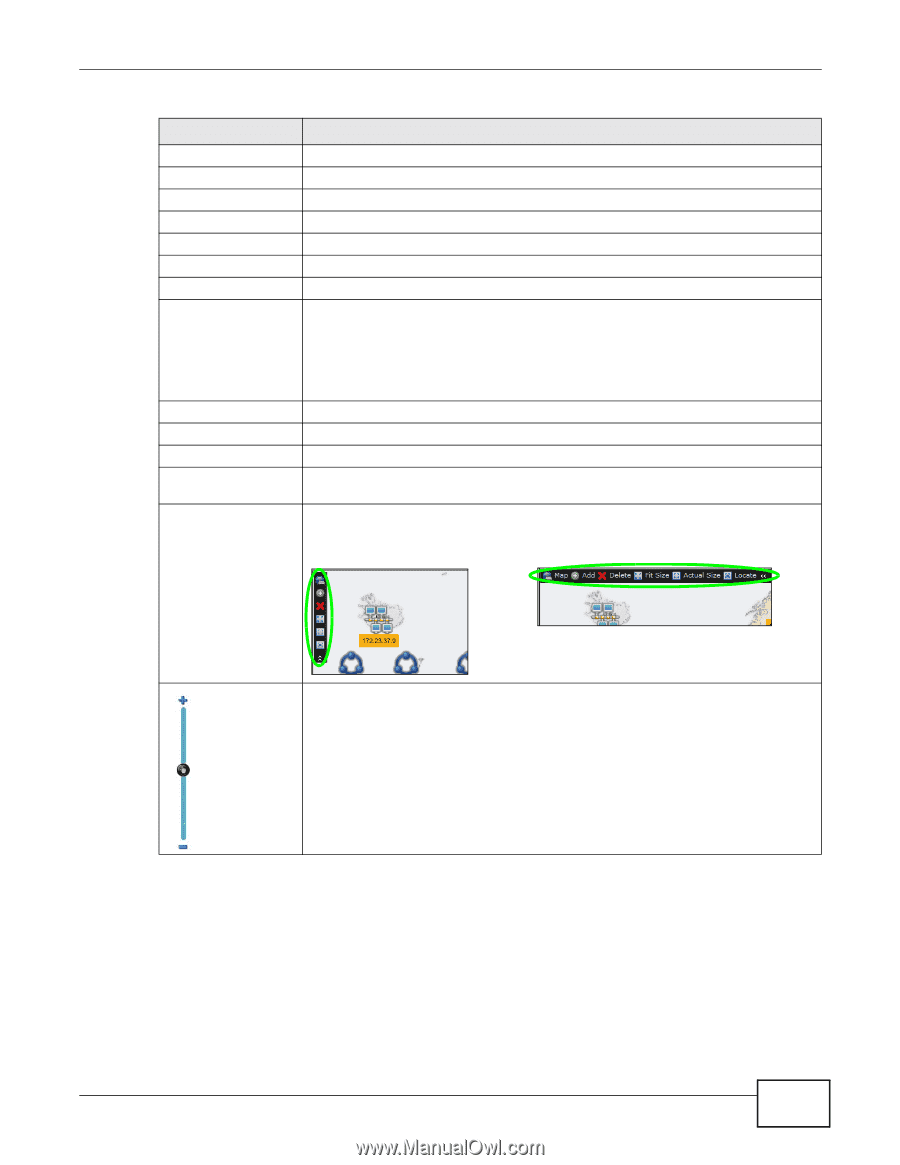
Chapter 1 Web Configurator
ENC User’s Guide
29
Manager
Click this to manage (add, duplicate, edit, remove) Maps.
Background
Click this to change the current Map image.
Add
Network
Click this to add a network. See
Section 1.3.5.1 on page 37
.
Folder
Click this to add a folder. See
Section 1.3.5.2 on page 38
.
Device
Click this to add a device. See
Section 1.3.5.3 on page 39
.
Devices
Click this to add multiple devices. See
Section 1.3.5.4 on page 41
.
Link
Use this function to monitor a connection between two nodes, either devices or
networks.
Hold the [Ctrl] key and select two nodes and then click this to create a connection
between them. The
Add Link
screen appears. See
Section 1.3.3.9 on page 33
.
You can also right-click the nodes and click
Add Link
to open the
Add Link
screen.
Delete
Click this to remove the selected item(s)
Fit Size
Click this to resize the Map to fit this window.
Actual Size
Click this to display the actual size of the Map.
Locate
Click this to quickly find a device that you have selected in the Map if the Map is too
big and you cannot easily find the device.
<<
Click this to switch this menu bar location to display either horizontally on the top or
vertically on the left hand of the window.
Figure 10
Changing the Map Menu Bar Location
Use this to zoom in and out by dragging the hand button up or down, or clicking the +
and - icons.
Table 4
Map
LABEL
DESCRIPTION