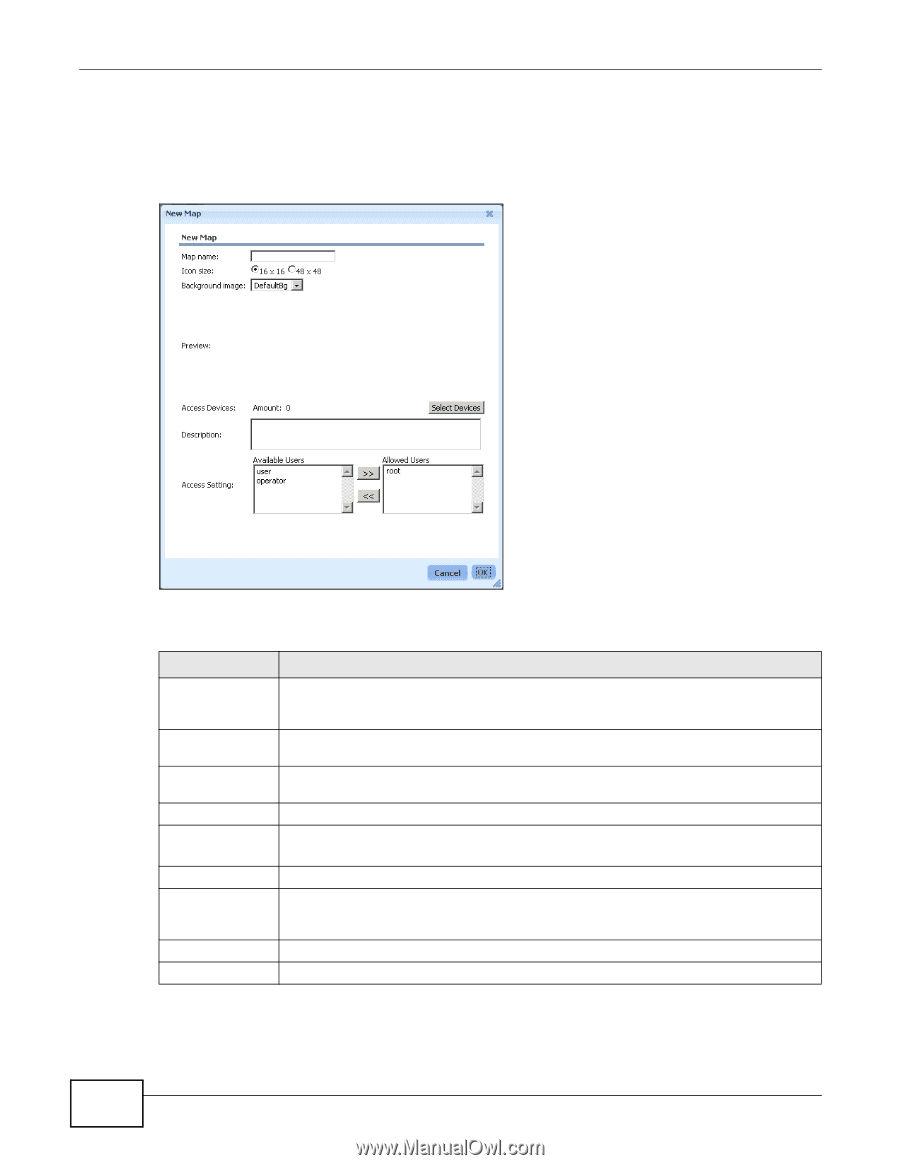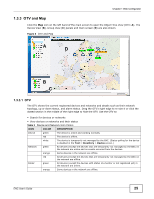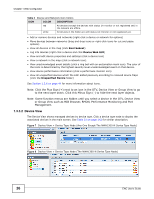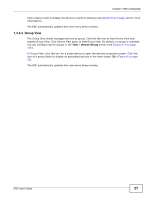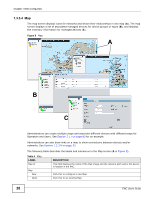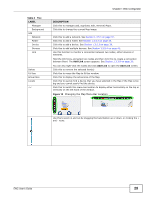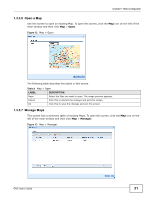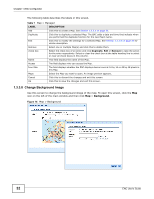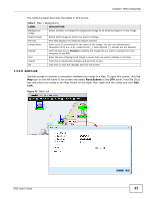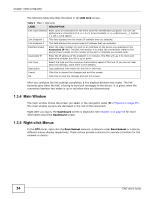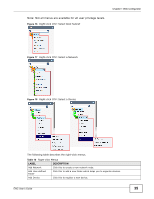ZyXEL ENC User Guide - Page 30
Create a New Map, Select Devices
 |
View all ZyXEL ENC manuals
Add to My Manuals
Save this manual to your list of manuals |
Page 30 highlights
Chapter 1 Web Configurator 1.3.3.5 Create a New Map Use this screen to configure a new Map. To open this screen, click the Map icon on the left of the main window and then click Map > New. Figure 11 Map > New The following table describes the labels in this screen. Table 5 Map > New LABEL DESCRIPTION Map name Enter up to 32 characters for the name of the Map. You can use alphanumeric characters (0-9, a-z, A-Z), colons ( : ), underscores (_), hyphens (-) and dots (.). Spaces are allowed. Icon size Select the size of device and network icons you want to display in this Map: 16 by 16 pixels or 48 by 48 pixels. Background image Select which image you want to display with the Map's root subnet. Preview This field displays the image preview. Access Devices This field displays the number of devices that have been associated with this Map. Click Select Devices to add or remove devices from a device list. Description Type additional information for this Map. Access Setting Select one or multiple users who are allowed to manage the devices in the Map from the Available Users list and click >> to move them to the Allowed Users list. Select the users who you disallow to access the Map from the Allowed Users list and click