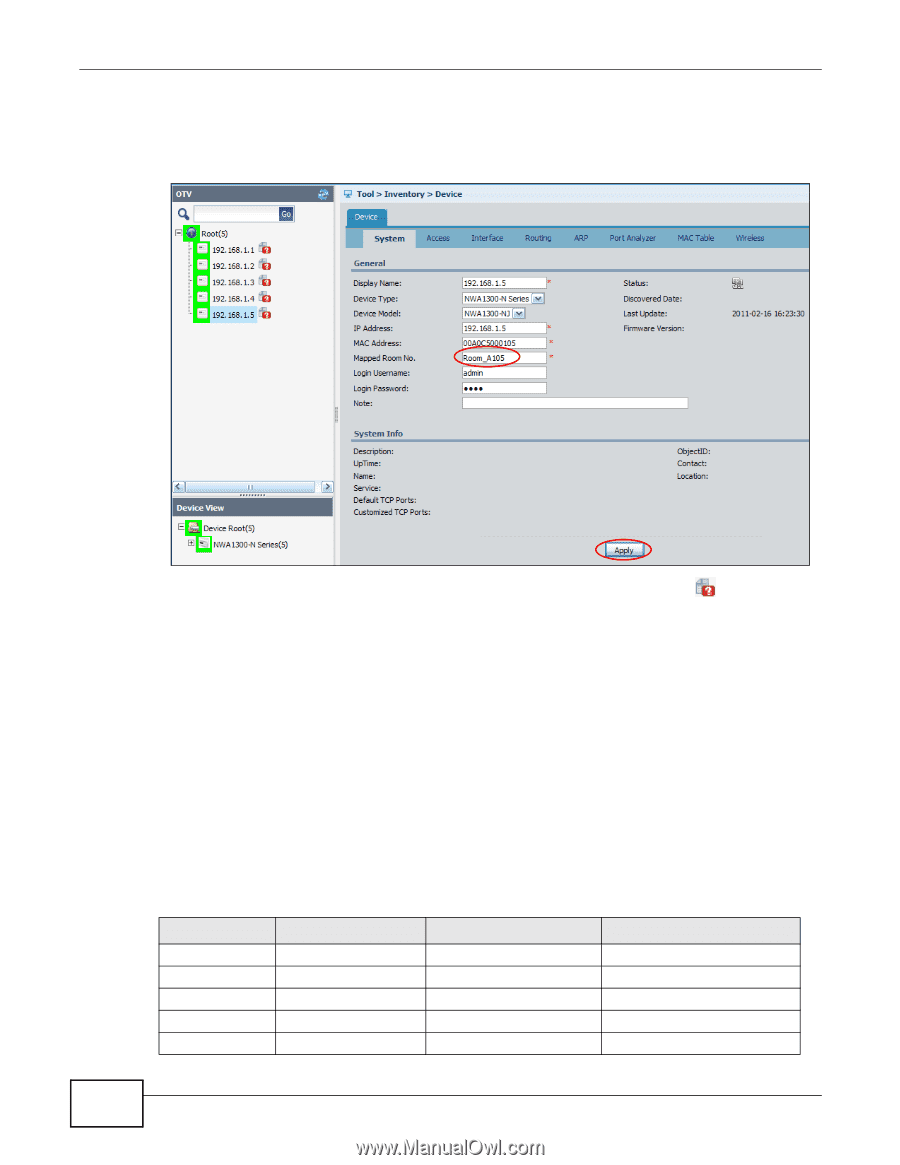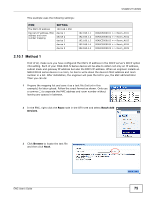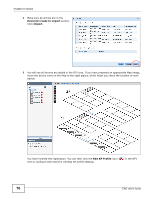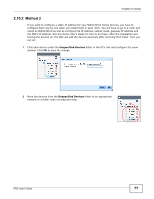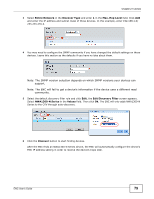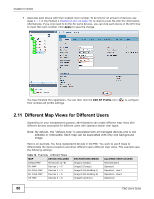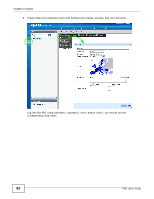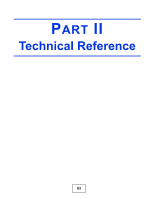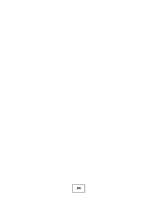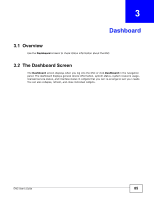ZyXEL ENC User Guide - Page 80
Different Map Views for Different Users
 |
View all ZyXEL ENC manuals
Add to My Manuals
Save this manual to your list of manuals |
Page 80 highlights
Chapter 2 Tutorials 7 Associate each device with their located room number. To do this for an amount of devices, see steps 1 ~ 4 in the Method 1 (Section 2.10.1 on page 75) to import a text file with the information. Alternatively, if you only need to do this for some devices, you can click each device in the OTV tree to input the room number. Click Apply to save the change. You have finished the registration. You can then click the Edit AP Profile icon ( their wireless AP profile settings. ) to configure 2.11 Different Map Views for Different Users Depending on your management purpose, administrators can create different map views with different devices associated for different users with Operator and/or User types. Note: By default, the "default map" is associated with all managed devices and is not editable or removable. Each map can be associated with only one background image. Here is an example. You have registered 8 devices in the ENC. You want to use 5 maps to differentiate the device locations and show different users different map views. This example uses the following settings. Table 19 Example - Different Maps MAP DEVICE INCLUDED Default MAP All Devices (1~8) EU-MAP Devices 1 ~ 5 EU-City1-MAP Devices 1 ~ 3 EU-City2-MAP Devices 4 ~ 5 US-MAP Devices 6 ~ 8 BACKGROUND IMAGE Image1 (Global) Image2 (Europe) Image3 (EU-Building 1) Image4 (EU-Building 2) Image5 (America) ALLOWED USER ACCESS Administrators Operator1 Operator1, User1 Operator1, User2 Operator2 80 ENC User's Guide