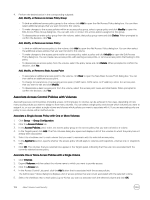Dell EqualLogic PS6210XS EqualLogic Group Manager Administrator s Guide PS Ser - Page 107
Create an Access Policy Group, Associate an Access Policy Group to a Volume
 |
View all Dell EqualLogic PS6210XS manuals
Add to My Manuals
Save this manual to your list of manuals |
Page 107 highlights
Create an Access Policy Group Access policy groups combine individual access policies together so that they can be managed as a single entity. 1. Click Group → Group Configuration. 2. Click the Access Policies tab. 3. In the Access Policies panel, locate the Access Policy Groups section and click New to open the New Access Policy Group dialog box. 4. Specify a policy name for the new group and (optionally) a description. 5. In the Access Policies section, click Add. The Add Access Policy dialog box opens and displays a list of all the access policies that have been previously defined. 6. Select the checkbox next to the name of each access policy that you want to include in the group. Up to 64 policies can be selected. NOTE: You have the option to create additional access policies from this dialog box, as well as modify or remove any of the existing access policies. • To create a new access policy, click New. • To edit an existing access policy, select the checkbox next to that policy name and click Modify. • To delete an existing access policy from the group, select the checkbox next to that policy name and click Delete. 7. Click OK. The Create Access Policy Group dialog box now shows the names of the access policies that you selected to be part of the new policy group. NOTE: You can modify or remove these access policies. 8. Click OK to finish and create the new access policy group. Associate an Access Policy Group to a Volume Associating access policy groups to volumes can be achieved in two ways, depending on how many access policy groups you want to assign to how many volumes. You can either select a single access policy group and choose which volumes you want to associate it with, or you can select a single volume and choose which policy groups you want to associate it with. If you need to associate only one access policy group to one volume, either method works. Associate a Single Access Policy Group to One or More Volumes NOTE: The access policy group must already exist before performing this procedure. 1. Click Volumes. 2. In the Activities panel, click Manage access policies. The Access Policies panel opens. 3. In the Access policy groups subpanel, select the access policy group that you want to associate with a volume. 4. In the Targets panel, click Add. A list of available volumes (not already assigned to the group) is displayed in the Pick Volumes dialog box. 5. From the list of volumes, select the checkbox next to each volume that you want to associate with the group policy. 6. In the Applies to section, specify whether the access policy should apply to volumes and snapshots, volumes only, or snapshots only. 7. Click OK. The volumes that you selected now appear in the Volumes Using Policy subpanel, indicating that they are now associated to the selected access policy group. Associate One or More Access Policy Groups to a Single Volume 1. Click Volumes. 2. Expand Volumes and then select the volume name to which you want to provide group access. 3. Click the Access tab. 4. In the Access Control List panel, click Add to add the access policy group. The Add Access Policy Groups dialog box displays a list of access policy groups that are not yet associated with the selected volume. About Volume-Level Security 107