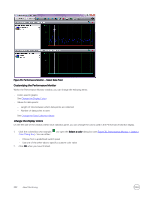Dell EqualLogic PS6210XS EqualLogic Group Manager Administrator s Guide PS Ser - Page 320
Add, Change, or Remove Statistics, Using Performance Monitor Counter Sets, counter sets.
 |
View all Dell EqualLogic PS6210XS manuals
Add to My Manuals
Save this manual to your list of manuals |
Page 320 highlights
NOTE: The "Go to" icons work only when monitoring is paused. Table 54. Performance Monitor Operation Iconss Icon Operation Start polling the data. Stop polling the data. Go to the start (first item). Go to the previous item. Go to the next item. Go to the end (last item). Add, Change, or Remove Statistics You can display up to four sets of statistics in the Performance Monitor window. To add more statistics: 1. Click Add statistics to open the Select Statistics dialog box. 2. Expand Members. 3. Expand a specific member. 4. Expand a component or statistics category. 5. Select a statistic to display. 6. Click OK. 7. To add more sets of statistics (up to four), repeat steps 1 through 6. In the top-right corner of each statistics panel, use the two icons to either: • Select a different set of statistics to display in that panel • Close (remove) that panel When a panel is removed, all other panels remain open in the Performance Monitor window and are resized to fill the window. You can open a new panel in the window (up to four total). Using Performance Monitor Counter Sets Counter sets in the Performance Monitor display detailed usage statistics about SAN components. You can create custom counter sets or use preconfigured sets that the system provides. You can also modify and delete custom counter sets. NOTE: You cannot modify or delete preconfigured counter sets. To create (add) or modify counter sets: 1. In the Performance Monitor window, click Add statistics. 2. In the Select Statistics dialog box, click Counter sets. 3. In the Counter Set Management dialog box, select the type of statistics that you want to include in the counter set. 4. Click the appropriate link to open the Counter Set Modification dialog box. 5. Type a name and description, and then select the statistics that you want to include in the counter set. 6. Click OK in the Counter Set Modification dialog box. 7. Click Close in the Counter Set Management dialog box. 320 About Monitoring