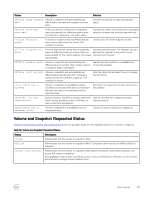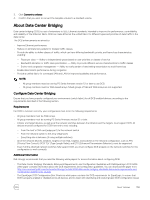Dell EqualLogic PS6210XS EqualLogic Group Manager Administrator s Guide PS Ser - Page 150
Modify the Thin-Provisioning Space Settings, Disable Thin Provisioning on a Volume
 |
View all Dell EqualLogic PS6210XS manuals
Add to My Manuals
Save this manual to your list of manuals |
Page 150 highlights
- If the maximum in-use space value is 100 percent, and an initiator write exceeds this limit, the volume is not set offline; however, the write fails, and the group generates event messages. If you increase the reported size of the volume, writes succeed. This behavior is the same as when in-use space for a volume that is not thin-provisioned reaches its reported size. The maximum in-use space value helps prevent one volume from consuming all the pool free space and setting other thinprovisioned volumes offline. You can change the groupwide default volume settings and override the default values when you create a thin-provisioned volume, or modify a volume and change the settings. Modify the Thin-Provisioning Space Settings To modify the thin-provisioning space settings: 1. Click Volumes. 2. Expand Volumes and then select the volume name. 3. In the Activities panel, click Modify settings. 4. Click the Space tab to display the sliders for changing the settings. Make sure the Thin provisioned volume checkbox is selected. Otherwise, you will not be able to see the sliders. 5. Move the sliders to adjust (in this order) the settings for: • Minimum volume reserve • In-use space warning limit • Maximum in-use space (maximum volume reserve) The values in the table change based on the new values. If a change exceeds capacity, the Free pool space field contains a negative value. 6. Click OK. Disable Thin Provisioning on a Volume You can disable thin provisioning on a standard volume. NOTE: You cannot disable thin provisioning on a template volume, thin clone volume, recovery template volume, or a recovery thin clone volume. When disabling thin provisioning, the following considerations apply: • If you disable thin provisioning on a volume, the group allocates the full reported volume size (the reported size and the volume reserve is the same). Therefore, you must have sufficient free pool space. • Because the group bases snapshot space and replication space on a percentage of the volume reserve, disabling thin provisioning increases snapshot space and replication space. Therefore, you must have sufficient free pool space. • In some cases, if you disable thin provisioning on a volume, the group automatically decreases the snapshot reserve percentage to prevent an excessive allocation of snapshot space. Excessive allocation can occur if you previously set the snapshot reserve percentage to a high value to prevent the group from deleting snapshots (for example, if you increased the snapshot reserve percentage from 100 percent to 500 percent). If you disable thin provisioning on the volume, the group might decrease the percentage to a more appropriate value, closer to 100 percent. The group does not decrease the snapshot reserve percentage if the decrease requires deleting snapshots. To disable thin provisioning on a volume: 1. Click Volumes. 2. Expand Volumes and then select the volume name. 3. Click Modify settings. 4. Click the Space tab to open the Modify Volume Settings - Space dialog box. 5. Deselect Thin-provisioned volume. 150 About Volumes