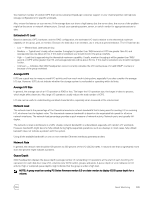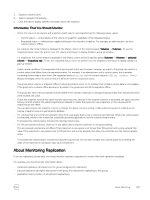Dell EqualLogic PS6210XS EqualLogic Group Manager Administrator s Guide PS Ser - Page 336
Monitor Administrative Sessions, Monitor Snapshot Schedules, Monitor Volumes and Snapshots, Monitoring
 |
View all Dell EqualLogic PS6210XS manuals
Add to My Manuals
Save this manual to your list of manuals |
Page 336 highlights
Monitor Administrative Sessions To monitor administrative statistics: 1. Click Monitoring. 2. Select Administrative Sessions. The Active Sessions and Most Recent Login by Account panels display information about the different sessions. Monitor Snapshot Schedules To monitor snapshot schedules: 1. Click Monitoring. 2. Below Schedules, select Snapshot Schedules. To see more detail about a schedule, move the pointer over a schedule entry in the panel. A pop-up window opens, and shows this additional information: • Schedule type (once, daily, hourly) • Next time the schedule runs • Number of snapshots to keep You can take the following actions on a schedule: • To modify a schedule, either double-click the schedule, or select it and click Modify. The Modify schedule dialog box opens. Make the changes, then click OK. You can change the following items: - Schedule name - Run date and time - Number of snapshots to keep • To disable or enable a schedule, select it, right-click in the highlighted area, and then select the appropriate option from the menu. If you are disabling a schedule, click Yes in the confirmation dialog box. • To delete a schedule, select it and click the Delete. In the confirmation dialog box, click Yes to delete the schedule. Monitor Volumes and Snapshots Use the following procedures to monitor volume and snapshot data at the group, volume, or snapshot level, respectively. To display information for all volumes in a group: 1. Click Volumes → Volumes. 2. In the Volumes panel, check the status and attributes of every volume in the group. To display detailed information about a specific volume: 1. Click Volumes. 2. Expand Volumes. 3. Select the volume name that you want to monitor. 4. Click the tabs to display specific information about the volume. To display snapshot information: 1. Click Volumes. 2. Expand Volumes. 336 About Monitoring