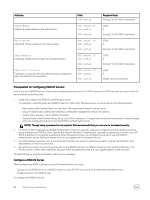Dell EqualLogic PS6210XS EqualLogic Group Manager Administrator s Guide PS Ser - Page 66
Set Automatic Login Preferences, Promote or Demote the Active Directory Server
 |
View all Dell EqualLogic PS6210XS manuals
Add to My Manuals
Save this manual to your list of manuals |
Page 66 highlights
1. Click Group → Group Configuration. 2. Click the Administration tab. 3. In the Access panel, make sure that the Enable web access checkbox is selected and select Active Directory as the authentication type. 4. Click AD settings to open the Active Directory Settings dialog box. 5. Select the IP address of the server you want to test. 6. Confirm that the AD server is correctly configured and click the Test AD settings button. • A successful connection shows the IP address of the server and the messages Connection established/Test Search succeeded. • If the connection is unsuccessful, the dialog box reports aFailed to Connect error. 7. Click OK. Set Automatic Login Preferences To set automatic login preferences: NOTE: • Make sure that the PS Series group is configured for single sign-on using Active Directory before you log in using your Active Directory credentials. • When using single sign-on, the group name cannot contain more than 19 characters. 1. Click Tools to open the drop-down menu and select User preferences. 2. In the Modify User Preferences dialog box, click the Communication tab. 3. In the Connection Policies panel, select the Automatically log in using Windows Active Directory credentials checkbox. 4. Click OK. You can also select the Automatically reconnect if disconnected and Keep session alive when temporarily leaving GUI page options. Promote or Demote the Active Directory Server To provide for fault tolerance, an administrator can configure the PS Series group with the IP addresses of up to three Active Directory (AD) peers. When a user logs in to AD, the PS Series group attempts to contact the AD servers in the order in which they are listed. If an attempt to connect to the first server fails, the PS Series group tries to connect to the second, and so on. An administrator can adjust the order in which AD servers appear by promoting or demoting an AD server in the server list. To promote or demote a server to a higher position in the list: 1. Click Group → Group Configuration. 2. Click the Administration tab. 3. Click AD settings button to display the Active Directory settings dialog box. 4. Select the IP address of the server in the list of Active Directory servers, and then either click Up to promote the server or click Down to demote the server. Remove an Active Directory Server 1. Click Group → Group Configuration. 2. Click the Administration tab. 3. In the Authentication panel, select Active Directory for the authentication type and then click AD settings to open the Active Directory settings dialog box. 4. In the Active Directory servers panel, select the AD server that you want to remove and click Delete. 5. Click OK. 66 About Group-Level Security