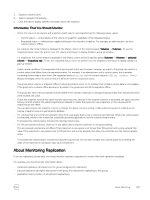Dell EqualLogic PS6210XS EqualLogic Group Manager Administrator s Guide PS Ser - Page 342
Display the Alarms Panel, Display Critical Alarms, Acknowledge all, Action, Critical, Field
 |
View all Dell EqualLogic PS6210XS manuals
Add to My Manuals
Save this manual to your list of manuals |
Page 342 highlights
• Critical (red circle with an X) and a count of all critical alarms • Warning (yellow triangle with an exclamation mark) and a count of all warning alarms • Actions (light bulb) with a count of all actions needed Operations header icons are as follows: • Group operations (gear) with a count of all in-process operations • Failback operations (volume cylinder with an arrow) and a count of all in-process failback operations Each alarm entry includes the severity, the member that reported the alarm (if applicable), and the message text. Move the pointer over the message text to display more information. Alarms remain in the Alarms panel until you correct the condition or complete the task. However, the event message associated with the alarm remains in the event log even after the task is complete or the condition is corrected. Click the Acknowledge all icon ( ) in the Alarms panel to acknowledge all alarms. Display the Alarms Panel The Alarms and Operations panel at the bottom of the GUI window displays information about alarms in the group and tasks that are in progress. Click the center of the black bar to display the panel. Table 65. Alarm Panel Icons describes the icons on the Alarms and Operations panel, along with the appropriate user action. Table 65. Alarm Panel Icons Icon Action Click the icons or the title bar to open and close the Alarms panel. Each panel contains a link to the object (member or volume) that you can click for additional information. or Click to acknowledge all alarms. Flashes to indicate an unacknowledged alarm. Click the acknowledge alarm icon to make this icon stop flashing. Display Critical Alarms Open the Alarms and Operations panel and click the Critical tab to display Critical alarms. A critical alarm indicates a serious problem that can cause damage to the array or data loss. Correct the problem that causes a critical alarm immediately. Table 66. Alarm and Operations Panel - Critical Tab shows the contents of the Alarm and Operations panel. Table 66. Alarm and Operations Panel - Critical Tab Field Description Severity Severity of the alarm Object Object to which the alarm applies Condition Condition that triggered the alarm Critical alarms correspond to ERROR events. These alarms include, but are not limited to: • Data integrity: - RAID is not functioning - More than one valid RAID set in the array - Full lost block table • Cache: 342 About Monitoring