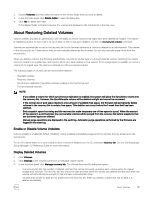Dell EqualLogic PS6210XS EqualLogic Group Manager Administrator s Guide PS Ser - Page 139
Create a Volume Folder, Display Volume Folders, character string
 |
View all Dell EqualLogic PS6210XS manuals
Add to My Manuals
Save this manual to your list of manuals |
Page 139 highlights
• Deleting a volume folder does not delete the volumes it contains. • A volume folder cannot contain a volume collection. • A volume folder can contain standard, thin-provisioned, template, thin clone, or synchronous replication (SyncRep) volumes. • A volume folder cannot contain failback replica sets, or promoted or cloned inbound replica sets. • When the last volume is removed from a folder, the folder is not deleted. • Volume administrators can view all of the volumes in a folder, provided that the volumes were not created by other volume administrators. Create a Volume Folder 1. Click the Volumes tab. 2. In the Activities panel, click Create volume folder to open the dialog box. 3. In the dialog box, type a name for the volume folder in the Name field. Name can be up to 63 bytes and is case-insensitive. You can use any printable Unicode character except for First and last characters cannot be a period, hyphen, or colon. Fewer characters are accepted for this field if you type the value as a Unicode character string, which takes up a variable number of bytes, depending on the specific character. 4. (Optional) Add a description of the folder in the Description field. The description can be up to 127 characters. Fewer characters are accepted for this field if you type the value as a Unicode character string, which takes up a variable number of bytes, depending on the specific character. 5. Click OK. The new volume folder is displayed in the tree view below the volumes in the group. (If folders are not being displayed, you can enable the option from the tree-view menu ( ). Select Group volumes → Show volume folders. Display Volume Folders 1. Click the Volumes tab. 2. Click the tree-view options menu next to the Volumes heading. 3. Select Group volumes → Show volume folders. Volume folders are displayed in the tree view below the volumes in the group. Hide Volume Folders 1. Click the Volumes tab. 2. Click the tree-view options menu next to the Volumes heading. 3. Select Group volumes and then clear Show volume folders. Volume folders are not displayed in the tree view below the volumes in the group. Rename Volume Folders 1. Click the Volumes tab. 2. Expand Volumes and then select the folder that you want to rename. If volume folders are not being displayed, you can enable the option from the tree-view menu ( Show volume folders. ). Select Group volumes → 3. In the Activities panel, click Rename folder to open the dialog box. 4. Change the name of the folder in the Name field. Name can be up to 63 bytes and is case-insensitive. You can use any printable Unicode character except for First and last characters cannot be a period, hyphen, or colon. Fewer characters are accepted for this field if you type the value as a Unicode character string, which takes up a variable number of bytes, depending on the specific character. About Volumes 139