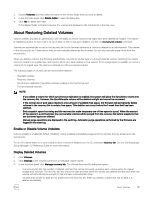Dell EqualLogic PS6210XS EqualLogic Group Manager Administrator s Guide PS Ser - Page 141
About Restoring Deleted Volumes, Enable or Disable Volume Undelete, Display Deleted Volumes
 |
View all Dell EqualLogic PS6210XS manuals
Add to My Manuals
Save this manual to your list of manuals |
Page 141 highlights
2. Expand Volumes and then select the name of the volume folder that you want to delete. 3. In the Activities panel, click Delete folder to open the dialog box. 4. Click Yes to delete the folder. If the deleted folder contained volumes, the volumes are displayed in the Volumes list in the tree view. About Restoring Deleted Volumes Volume undelete provides an administrator with the ability to restore volumes that might have been deleted by mistake. This feature is enabled by default. To turn it off or to turn it back on after it has been disabled, use the CLI recovery-bin volume command. Volumes are automatically moved to the recovery bin by the firmware whenever a volume is deleted by an administrator. They remain in the recovery bin for 1 week before they are automatically deleted by the firmware. You can also manually purge them from the recovery bin. When you delete a volume, the firmware automatically converts its volume type to a thin-provisioned volume. Restoring the volume converts it back to its original type, and restores all the user data residing on that volume. If not enough space is available to restore a volume to its original type, the volume is restored as a thin-provisioned volume. The following types of volumes can be restored after deletion: • Standard volumes • Recovery volumes • Synchronous replication (SyncRep) volumes residing in the SyncActive pool • Thin-provisioned volumes NOTE: • If you delete a volume for which synchronous replication is enabled, the system will place the SyncActive volume into the recovery bin. However, the SyncAlternate volume will be deleted outright and cannot be recovered. • If the normal use of pool space results in a low amount of available free space, the firmware will permanently delete volumes in the recovery bin to reclaim free space. This deletion can occur before the 1-week time limit has been reached. • Both snapshot space borrowing and the recovery bin make temporary use of free space in a pool. When the amount of free space in a pool becomes low, recoverable volumes will be purged from the recovery bin before snapshots that use borrowed space are deleted. • Manual purge operations are displayed in the audit log. Automatic purge operations performed by the firmware are logged in the event log. Enable or Disable Volume Undelete Volume undelete is enabled by default. Disabling volume undelete immediately purges all of the volumes that are preserved in the recovery bin. To turn off volume delete or to turn it back on after it has been disabled, use the CLI command recovery-bin. See the Dell EqualLogic Group Manager CLI Reference Guide for more information. Display Deleted Volumes 1. Click Volumes. 2. Click Volumes in the Volumes panel (not an individual volume name). 3. In the Activities panel, click Manage recovery bin. The Volume Recovery Bin dialog box opens. • The recovery bin lists the number of deleted volumes that can be recovered, as well as each volume name, its original storage pool, and size. The recovery bin also shows the date and time when the volume was deleted and the time when the volume will automatically be purged if it has not been restored before then. • Volumes that contain no data are not preserved in the recovery bin. When you delete a volume that has no data, it is deleted immediately. About Volumes 141