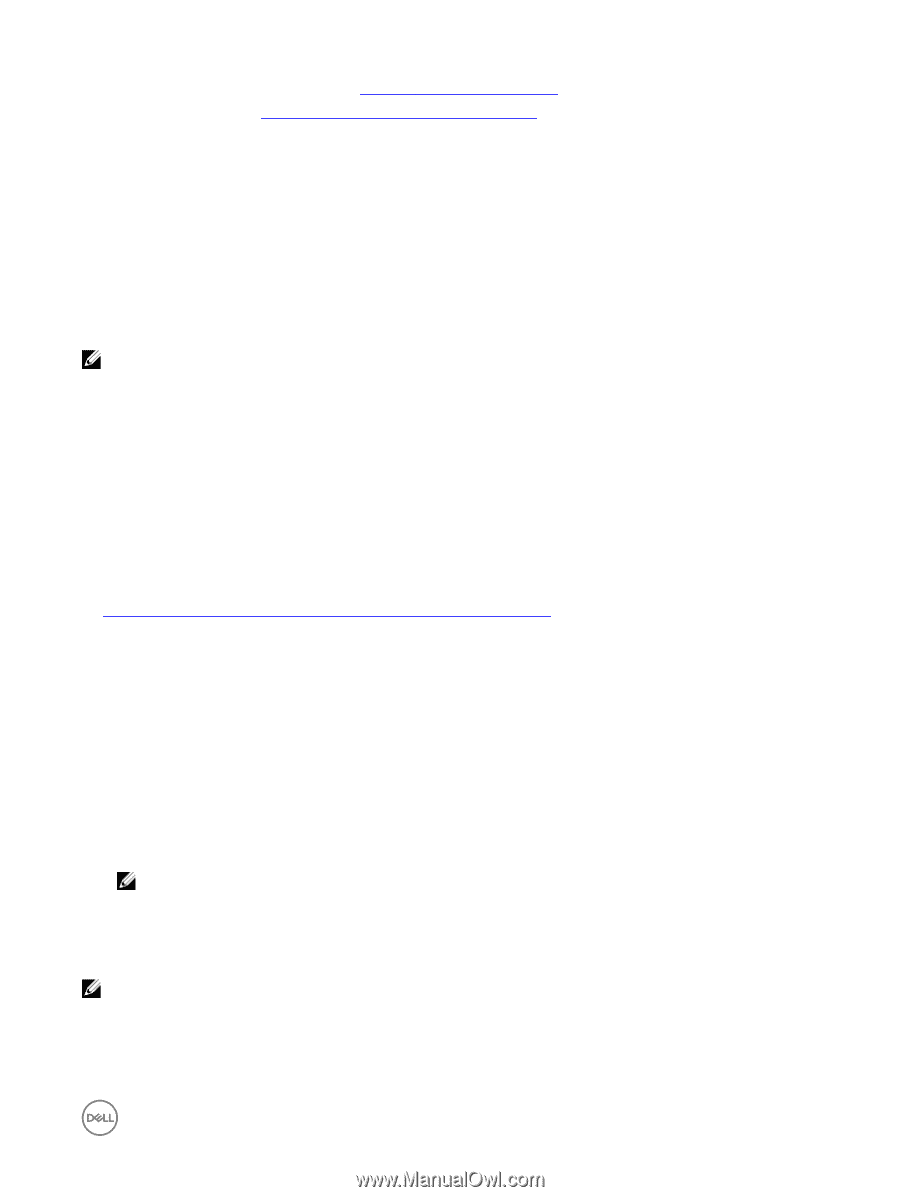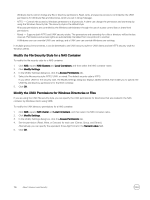Dell EqualLogic PS6210XS EqualLogic Group Manager Administrator s Guide PS Ser - Page 119
Set the RAID Policy and Pool for a New Member, Prerequisites, Procedure
 |
View all Dell EqualLogic PS6210XS manuals
Add to My Manuals
Save this manual to your list of manuals |
Page 119 highlights
• Enable the management port, if needed (see Configure a Management Network) • Select the RAID policy (see Set the RAID Policy and Pool for a New Member) After you complete these tasks, you can configure the new member either through the CLI or through the GUI. To configure the member through the GUI: 1. Click Group, expand Members, and select the unconfigured member. 2. In the Warning dialog box, click Yes or No. Clicking Yes opens the Configure member dialog box, in which you select the RAID policy and specify other settings for the member as needed. Click the question mark (?) to see more information about these settings. Clicking No closes the Warning dialog box. When you are ready to configure the RAID policy, you can click the Configure member link In the Activities panel to open the dialog box. NOTE: Before updating a member, verify that it has a default gateway. If it does not, you will receive the following update error: FTP:Error:Unknown. If you receive this error, add the default gateway and then you can update the member from the GUI. Set the RAID Policy and Pool for a New Member After you add a member to a PS Series group, you must set the RAID policy for the member and choose the storage pool. The storage in the member is available after you set the RAID policy. Prerequisites • Review the best practices about setting member RAID policies. For more information about RAID policies on PS Series systems, review the Dell Technical Report entitled PS Series Storage Arrays: Choosing a Member RAID Policy, which you can download from the following location: http://en.community.dell.com/dell-groups/dtcmedia/m/mediagallery/19861480 • If you used the Remote Setup Wizard to create a group and add the first member to the group, you already set the RAID policy for the member, and the group automatically assigned the member to the default pool. See the Installation and Setup Guide for your array. • Member storage space is available immediately after you have set a RAID policy, although performance is not optimal until the system finishes verifying the member's new RAID configuration. Procedure 1. On the group to which you want to add the new member, click Group. 2. Expand Members and then select the member name. The summary window shows whether a member is configured or not. 3. If the member is not configured, a warning is displayed asking if you want to configure RAID now. Click yes. 4. In the Activities panel, click Configure member. 5. Select the RAID policy in the Configure member - RAID configuration dialog box. NOTE: You cannot select RAID 50 for PS6610 arrays from the GUI. Instead, you must use the CLI command member select raid-policy. See the Dell EqualLogic Group Manager CLI Reference Guide for more information. 6. (Optional) Select Wait until the member storage initialization completes. 7. Click Next. 8. Click Finish in the Configure Member - Summary dialog box. NOTE: After initial RAID configuration, it takes a few minutes for Group Manager to display the total usable capacity. Group Manager might show a smaller amount until the process is complete. PS Series Group Operations 119