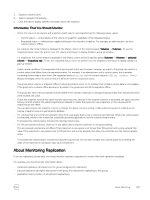Dell EqualLogic PS6210XS EqualLogic Group Manager Administrator s Guide PS Ser - Page 341
Monitor a Specific Partner, Monitor NAS Replication Schedules, Monitor Alarms and Operations
 |
View all Dell EqualLogic PS6210XS manuals
Add to My Manuals
Save this manual to your list of manuals |
Page 341 highlights
Monitor a Specific Partner To display details about a specific partner: 1. Click Replication. 2. Select the replication partner. The General Partner Information panel shows the partner name, IP address, status, and contact information. The Volume Replication Status panel shows the status of outbound and inbound replications between this partner and the group. In this panel, check the amount of free delegated space. If free delegated space is low and the replica volume reserve for each replicated volume has not reached its maximum (and, therefore, can increase), consider increasing the delegated space. For each partner, you can display the following details: • Outbound replicas • Outbound replica collections • Inbound replicas • Inbound replica collections Monitor NAS Replication Schedules 1. Click Monitoring in the navigation menu. 2. Under NAS Schedules, select NAS Replication Schedules. 3. If you need to change a schedule, click one of the icons in the Actions column: • Modify • Enable (if disabled) or Disable (if enabled) • Delete Monitor Alarms and Operations The Alarms and Operations panel at the bottom of the GUI displays a visual cue to alarm conditions in the group, as well as inprogress operations. Some operations might need administrator intervention. To open or close the Alarms and Operations panel, click the panel header or the arrow in the header. Monitoring Alarms The group generates an alarm if a persistent hardware condition occurs in a member (for example, high temperature or a failed power supply). Alarms help you discover and correct problems before they disrupt operations. Make sure you investigate all alarms. Each alarm has a priority level, based on the severity of the problem: • Warning - Condition that decreases performance or can become critical if you do not correct it. • Critical - Serious problem that can cause damage to the array or data loss. When an alarm occurs: • The Alarms panel header flashes. Click the header to open and close the panel. • The group generates a corresponding event message. • LEDs on the array chassis light. The Alarms panel header is divided into two areas: Alarms and Operations. Each header includes icons that match the tabs in the panel. Alarms header icons are as follows: About Monitoring 341