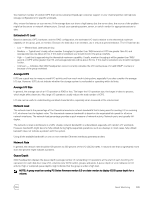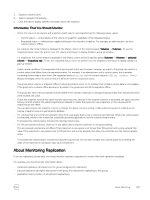Dell EqualLogic PS6210XS EqualLogic Group Manager Administrator s Guide PS Ser - Page 337
About Monitoring Replication, Information That You Should Monitor
 |
View all Dell EqualLogic PS6210XS manuals
Add to My Manuals
Save this manual to your list of manuals |
Page 337 highlights
3. Expand a volume name. 4. Select a snapshot timestamp. 5. Click the tabs to display specific information about the snapshot. Information That You Should Monitor • Check the status of all volumes and snapshots. Each volume and snapshot has the following status values: - Current status - Actual status of the volume or snapshot, regardless of the requested status. - Requested status - Administrator-applied setting for the volume or snapshot. For example, an administrator can set a volume online or offline. For volumes, the current status is displayed in the Status column of the Volumes panel (Volumes → Volumes). To see the requested status, move the pointer over the volume information to display details in a pop-up window. For snapshots, the current status is displayed in the Status column of the Snapshots panel (Volumes → Volumes → selected volume → Snapshots tab). To see the requested status, move the pointer over the snapshot information to display details in a pop-up window. Under normal conditions, the requested status and current status are the same. However, an event in the group can result in a current status that differs from the requested status. For example, if an administrator sets a volume online, but a member containing volume data is shut down, the requested status is online, but the current status is offline (member down). Always investigate when the current status is different from the requested status. The group sets a volume or snapshot offline if network problems occur or if a member that contains volume data is not available. If the group sets a volume offline because of a problem, the group also sets all its snapshots offline. The group also sets a thin-provisioned volume offline if the volume's maximum in-use space setting is less than 100 percent and a write exceeds this value. • Check the snapshot reserve free space and the space recovery setting. If free snapshot reserve is exceeded, the space recovery setting controls whether the oldest snapshots are deleted to create free space for new snapshots, or the volume and its snapshots are set offline. You can also increase the snapshot reserve or change the space recovery setting. If data reduction has been enabled on the volume, snapshot reserve is permanently disabled. • For volumes that are not thin-provisioned, check for in-use space that is near a volume's reported size. When free volume space is exhausted, writes to the volume fail, potentially disrupting applications, but the volume remains online. To increase free volume space, increase the reported volume size. • For thin-provisioned volumes, check for in-use space that is near the maximum in-use space setting. Thin-provisioned volumes are set offline if their maximum in-use space is set to less than 100 percent and a write exceeds this value. If the maximum in-use space is set to 100 percent, and a write exceeds this value, the write fails, but the volume remains online. To increase free volume space, increase the reported volume size. You can also increase free volume space by increasing the value of the maximum in-use space value up to 100 percent. About Monitoring Replication If you are replicating volume data, you should monitor replication operations to ensure that each operation completes. For example, you should monitor information about: • Outbound replication (all volumes on the group configured for replication) • Inbound replication (all replica sets stored in the group from all partners replicating to this group) • Replication history (history of all outbound replications) About Monitoring 337