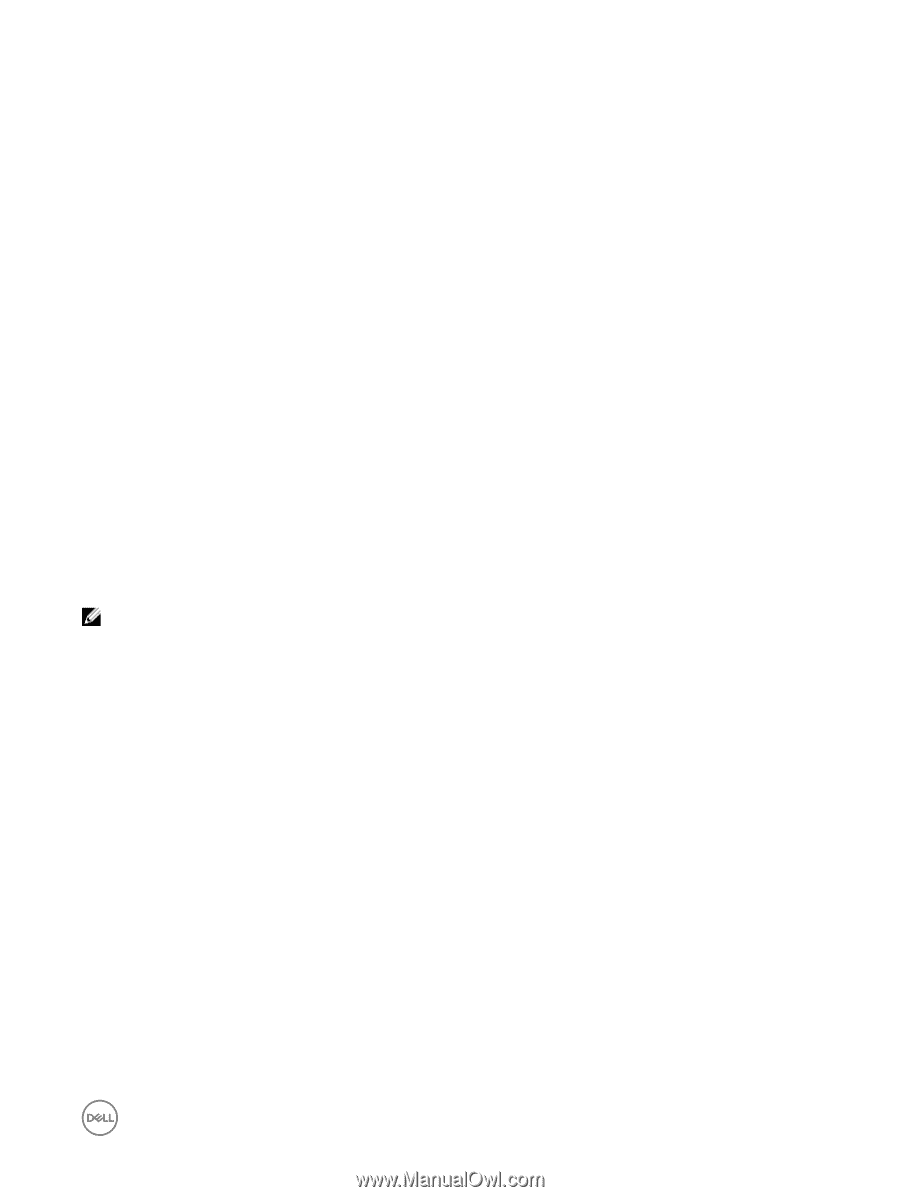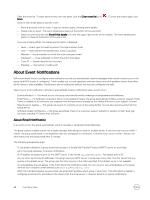Dell EqualLogic PS6210XS EqualLogic Group Manager Administrator s Guide PS Ser - Page 45
Change the Time Zone and Clock Time, About Session Idle Timeout, Set General GUI Policies
 |
View all Dell EqualLogic PS6210XS manuals
Add to My Manuals
Save this manual to your list of manuals |
Page 45 highlights
2. Click the General tab. 3. Click Add under NTP servers in the Date and Time panel. 4. Type the IP address for the NTP server. 5. Type the port number for the NTP server. 6. Click OK. 7. Select the IP address and click Modify or Delete as needed. 8. Use the arrows to move a server up or down in the list. Change the Time Zone and Clock Time To display the current date and time values: 1. Click Group → Group Configuration. 2. Click the General tab. 3. Select the time zone and city from the Time zone drop-down list. 4. To set the time, click Change to open the Change group time dialog box. You can either: • Type the date and time in the New date and time field • Synchronize the time with the computer running the GUI by clicking Set to time of system running GUI 5. Click OK to save the changes. Click Cancel or Reset to current group time to cancel the changes. About Session Idle Timeout Group Manager can automatically log itself out after a specified idle period. When this option is enabled, you can specify a session idle timeout in minutes, with a minimum value of 1 minute. If a Group Manager session detects no user activity after the session idle time has elapsed, it displays a countdown progress bar. When the countdown progress bar appears, you have 1 minute to resume or log out of the session before you are automatically logged out. NOTE: Setting or changing the logout time in the Group Manager GUI takes precedence over changes made using the CLI. Group Manager can log out of the following session types: • Group Manager GUI • Group Manager CLI using SSH, telnet, or console • FTP Change the Session Idle Timeout 1. Click Group → Group Configuration. 2. Click the Administration tab. 3. Select the Session idle timeout checkbox, which enables the session idle timeout function. 4. Select a time (in minutes) from the counter. The minimum time that you can specify is 1 minute. The maximum time that you can specify is 1440 minutes (24 hours). The default value is 30 minutes. 5. Click Save at the top of the Group Manager window. To disable session idle timeout, clear the Session idle timeout checkbox. (You cannot set the timeout value to zero.) Set General GUI Policies You can set local GUI policies such as the display font size. 1. Click Tools. 2. Click User Preferences. The Modify user preferences dialog box opens, displaying the General tab. Post-Setup Tasks 45