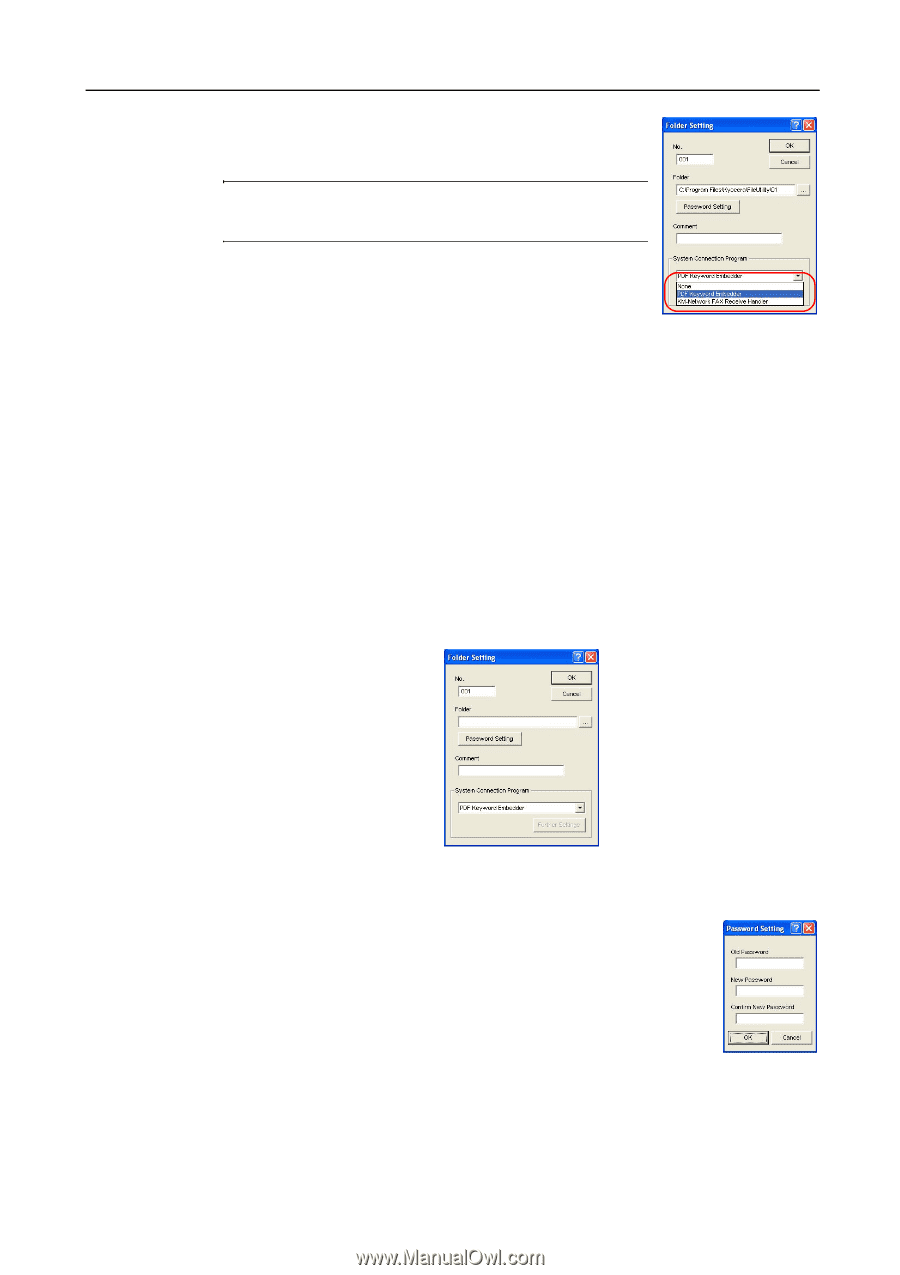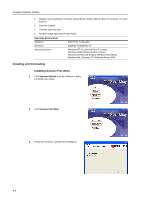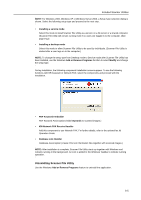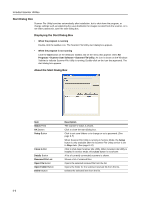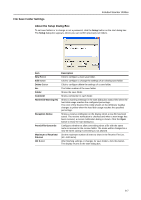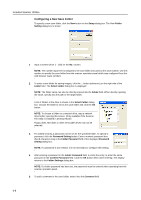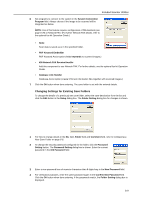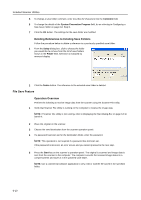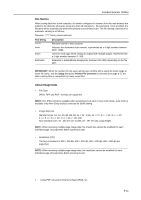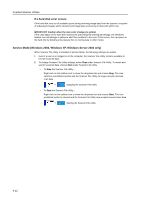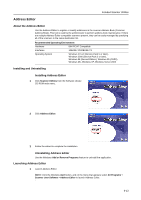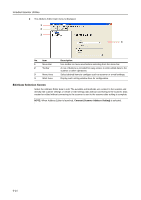Kyocera KM-C3232E C2525E/C3225E/C3232E/C4035E Operation Guide Rev-1.0 (Advance - Page 201
Changing Settings for Existing Save Folders
 |
View all Kyocera KM-C3232E manuals
Add to My Manuals
Save this manual to your list of manuals |
Page 201 highlights
Included Scanner Utilities 6 Set programs to connect to the system in the System Connection Program field. Always choose if the image to be scanned will be integrated as below. NOTE: Use of this feature requires configuration of DB Assistant (see page 6-49) or Network FAX. (For further Network FAX details, refer to the optional fax kit Operation Guide.) • None Scan data is saved as-is in the specified folder. • PDF Keyword Embedder PDF Keyword Assist option (Adds keywords to scanned images.) • KM-Network FAX Receive Handler Add this component to use Network FAX. For further details, see the optional fax kit Operation Guide. • Database Link Handler Database Assist option (create CSV text information files together with scanned images.) 7 Click the OK button when done entering. The save folder is set with the entered details. Changing Settings for Existing Save Folders To change the details of a previously set save folder, select the save destination from the list and click the Edit button in the Setup dialog box. The Folder Setting dialog box for changes is shown. 1 For how to change details in the No. field, Folder field and Comment field, refer to Configuring a New Save Folder on page 6-8. 2 To change the security password configured for the folder, click the Password Setting button. The Password Setting dialog box is shown. Enter the current password in the Old Password field. 3 Enter a new password less of numeric characters than 8 digits long in the New Password field. 4 For verification purposes, enter the same password again in the Confirm New Password field. Click the OK button when done entering. If the passwords match, the Folder Setting dialog box is displayed. 6-9