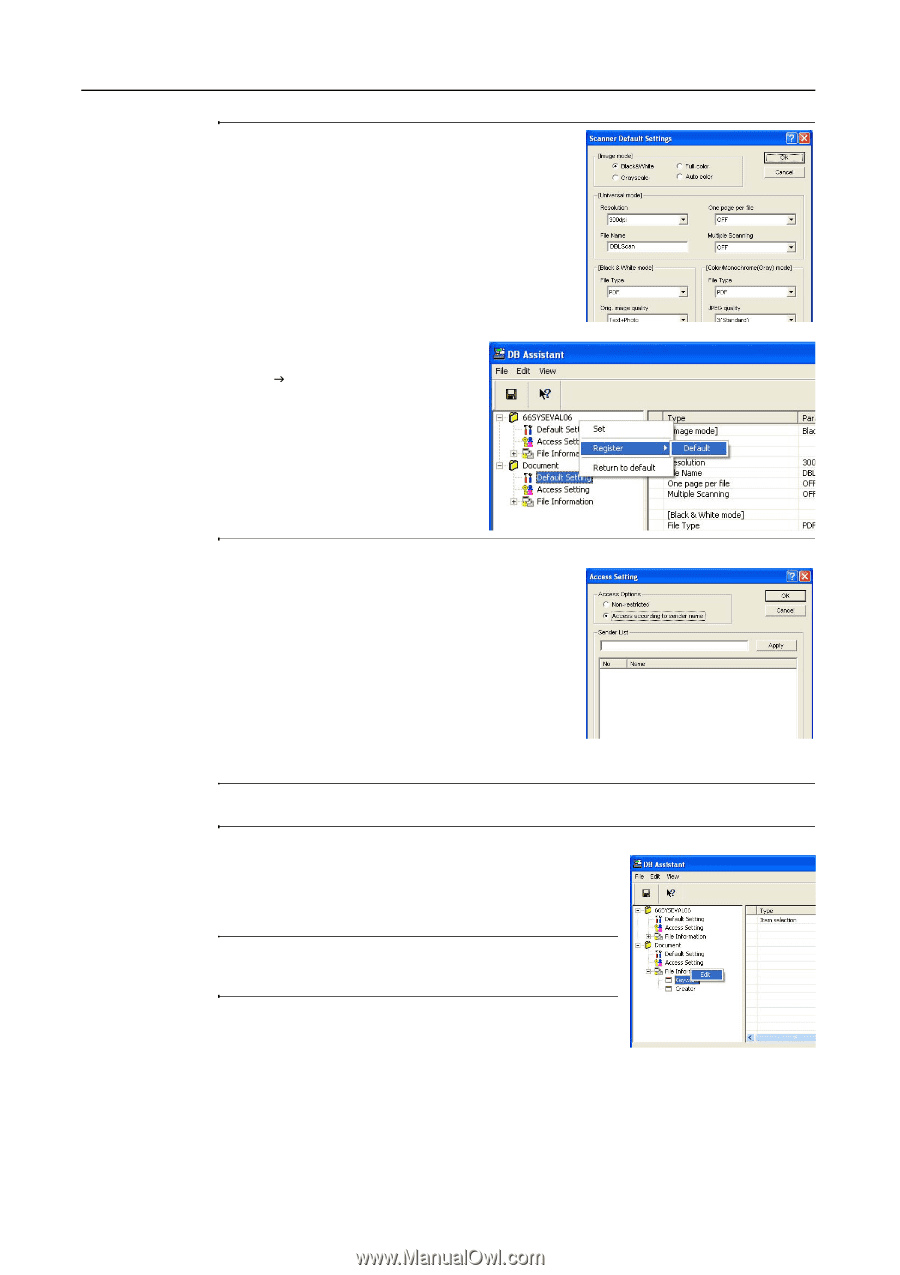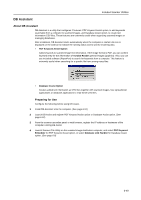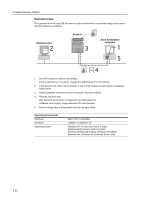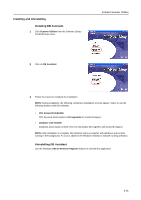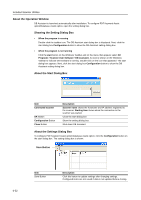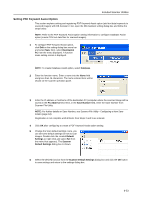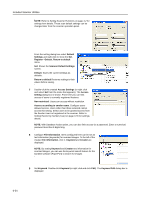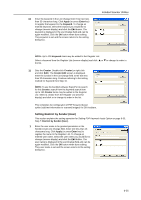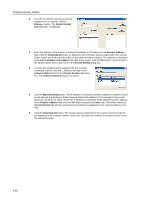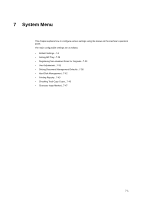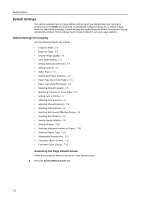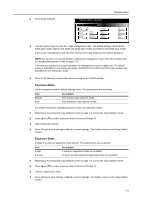Kyocera KM-C3232E C2525E/C3225E/C3232E/C4035E Operation Guide Rev-1.0 (Advance - Page 246
Access Settings, File Information
 |
View all Kyocera KM-C3232E manuals
Add to My Manuals
Save this manual to your list of manuals |
Page 246 highlights
Included Scanner Utilities NOTE: Refer to Setting Scanner Functions on page 4-2 for settings item details. These scan default settings can be changed later from the scanner operation panel. From the setting dialog box select Default Settings and right-click to show the Set, RegisterJDefault, Return to default menu. Set: Shows the Scanner Default Settings screen. Default: Saves the current settings as defaults. Return to default Restores settings to their values before saving. 7 Double-click the created Access Settings (or right click and select Set from the menu that appears). The Access Setting dialog box is shown. From here you can limit access of users to currently registered features. Non-restricted: Users can access without restriction. Access according to sender name: Configure users allowed access. Users other than those selected cannot access this setting. Select users to be granted access from the Sender User List registered in the scanner. Refer to Setting Restrict by Sender (User) on page 6-55 for settings details. NOTE: With Database Assist option, you can also limit access via a password. Enter a numerical password less than 8 digits long. 8 Configure File Information. Items configured here can be set as text information (keywords) for scanned images. To the left of the created File Information, click +. Keyword and Creator are displayed. NOTE: By setting Keyword and Creator text information for scanned images, you can use the keyword search feature for the bundled software (PaperPort) to search for images. 9 Set Keyword. Double-click Keyword (or right click and click Edit). The Keyword Edit dialog box is displayed. 6-54