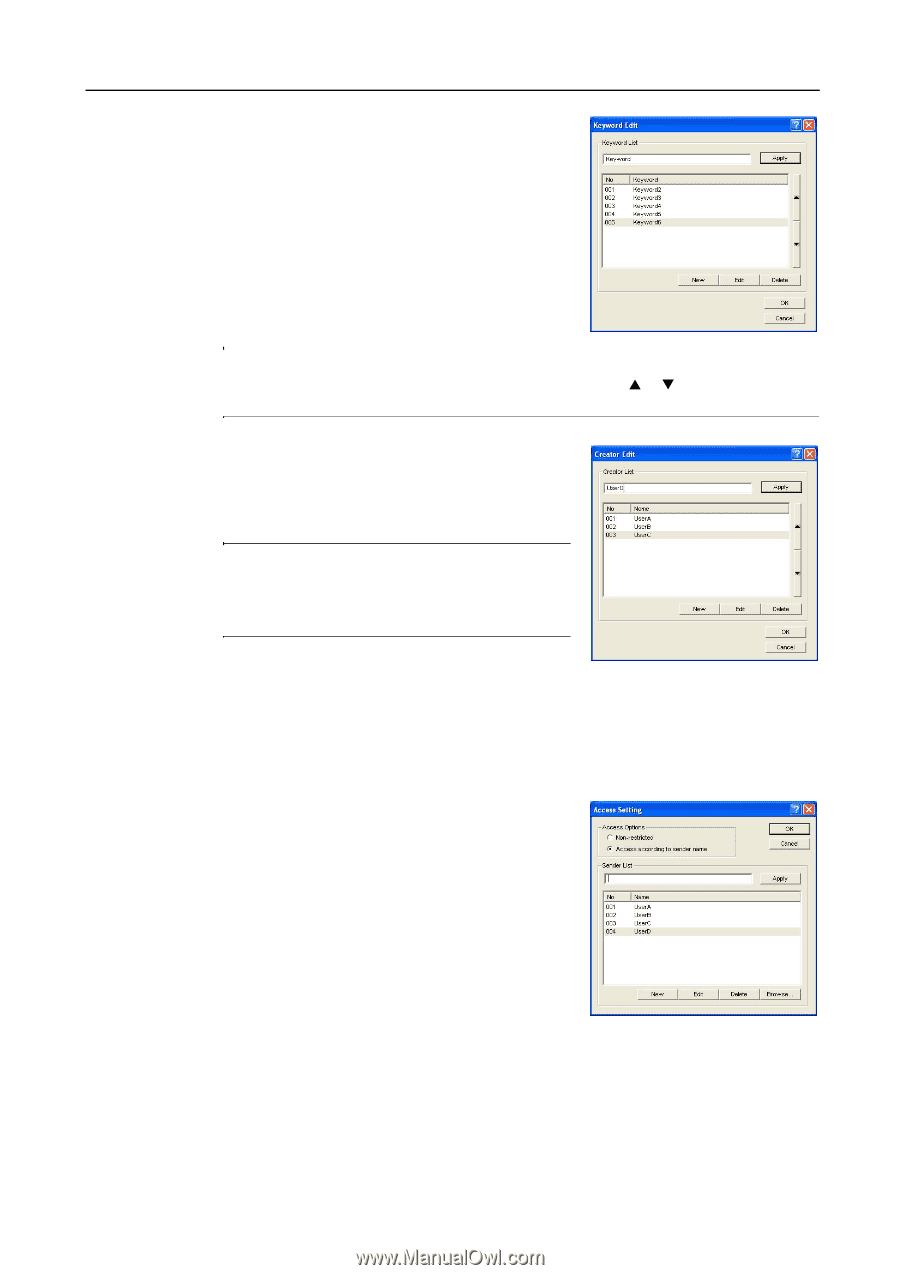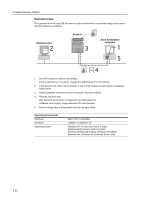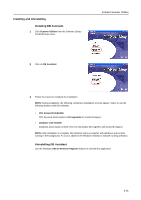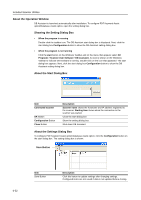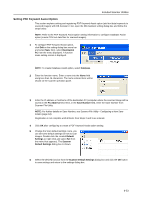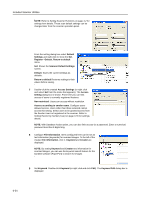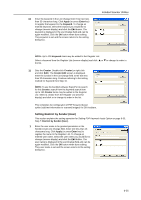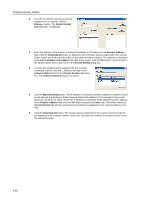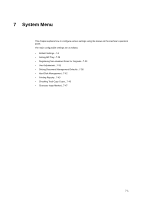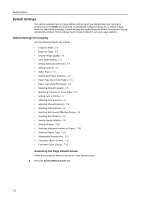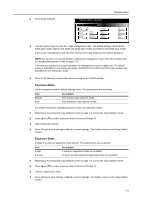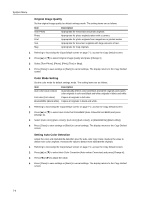Kyocera KM-C3232E C2525E/C3225E/C3232E/C4035E Operation Guide Rev-1.0 (Advance - Page 247
Setting Restrict by Sender User, Apply, Enter, Keyword, Creator
 |
View all Kyocera KM-C3232E manuals
Add to My Manuals
Save this manual to your list of manuals |
Page 247 highlights
10 Enter the keyword in the List Change field. Enter text less than 32 characters long. Click Apply (or press Enter key) to register the keyword to the Keyword. To change an entered keyword, select the keyword you would like to change (reverse display) and click the Edit button. The keyword is displayed in the List Change field and can be again modified. Click the OK button when done editing. They keyword is set and the screen returns to the setting dialog box. Included Scanner Utilities NOTE: Up to 100 Keyword items may be added to the Register List. Select a keyword from the Register List (reverse display) and click S or T to change its order in the list. 11 Sets the Creator. Double-click Creator (or right click and click Edit). The Creator Edit screen is displayed. Enter the Creator in the List Change field. Enter text less than 32 characters long. Continue referring to the setting method for Keyword from Step 10. NOTE: To use the bundled software PaperPort to search for this Creator, search from the keyword search item. Up to 100 Creator items may be added to the Register List. Select a creator from the Register List (reverse display) and click or to change its order in the list. This completes the configuration of PDF Keyword Assist option (add text information to scanned images) for DB Assistant. Setting Restrict by Sender (User) This section explains the setting operation for Setting PDF Keyword Assist Option on page 6-53, Step 7: Restrict by Sender (User). 1 Enter the user name to be granted permission in the Sender (User) List Change field. Enter text less than 16 characters long. Click Apply (or press Enter key) to register the name to the Register List. To change an entered user name, select the user name you would like to change (reverse display) and click the Edit button. The user name is displayed in the List Change field and can be again modified. Click the OK button when done editing. They user name is set and the screen returns to the setting dialog box. 6-55