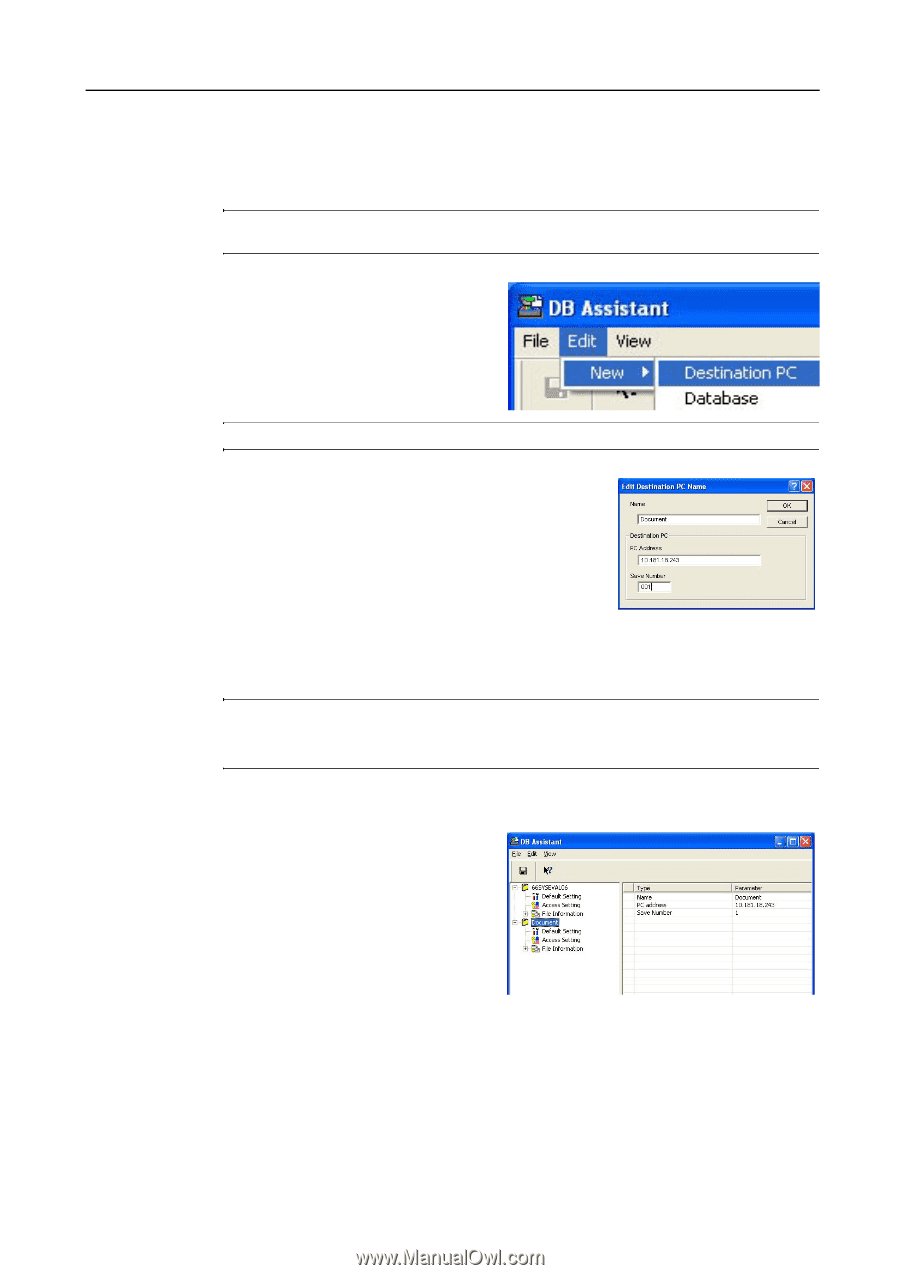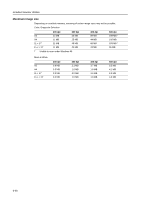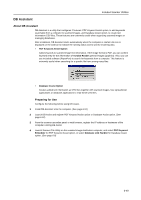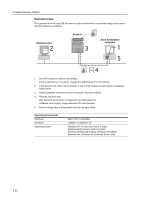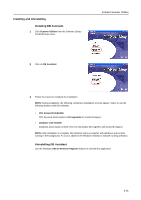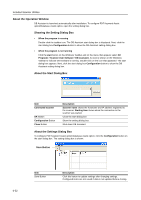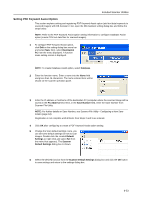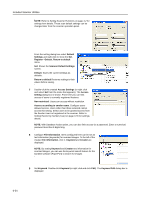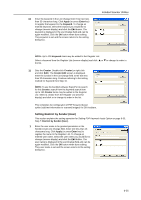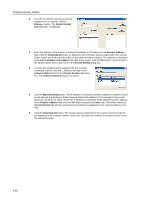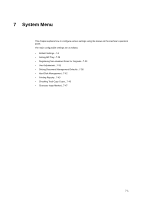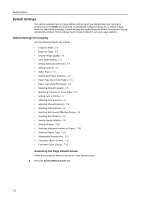Kyocera KM-C3232E C2525E/C3225E/C3232E/C4035E Operation Guide Rev-1.0 (Advance - Page 245
Setting PDF Keyword Assist Option, Destination, Database, PC Address, Save Number, Default, Settings
 |
View all Kyocera KM-C3232E manuals
Add to My Manuals
Save this manual to your list of manuals |
Page 245 highlights
Included Scanner Utilities Setting PDF Keyword Assist Option This section explains setting and registering PDF Keyword Assist option (add text data keywords to scanned images) with DB Assistant. First, open the DB Assistant setting dialog box and follow the steps below. NOTE: Refer to the PDF Keyword Assist option setting information to configure Database Assist option (create CSV text data files for scanned images). 1 To configure PDF Keyword Assist option, click Edit on the setting dialog box menu bar and select New. Next, select Destination PC from the menu displayed. A function name setting screen is displayed. NOTE: To create Database Assist option, select Database. 2 Enter the function name. Enter a name into the Name field using less than 16 characters. The name entered here will be shown on the scanner operation panel. 3 Enter the IP address or hostname of the destination PC (computer where the scanned image will be saved) in the PC Address field. Next, in the Save Number field, enter the Save Number from Scanner File Utility. NOTE: For further details on Save Number, see Scanner File Utility - Configuring a New Save Folder (page 6-8). Registration is not complete until all items from Steps 2 and 3 are entered. 4 Click OK after configuring to create a PDF Keyword Assist option setting. 5 Change the Scan default settings. Here, you can set some default settings for how to scan images. Double-click the created Default Settings (or right click and select Set from the menu that appears). The Scanner Default Settings dialog box is shown. 6 Select the desired function from the Scanner Default Settings dialog box and click the OK button to save settings and return to the settings dialog box. 6-53