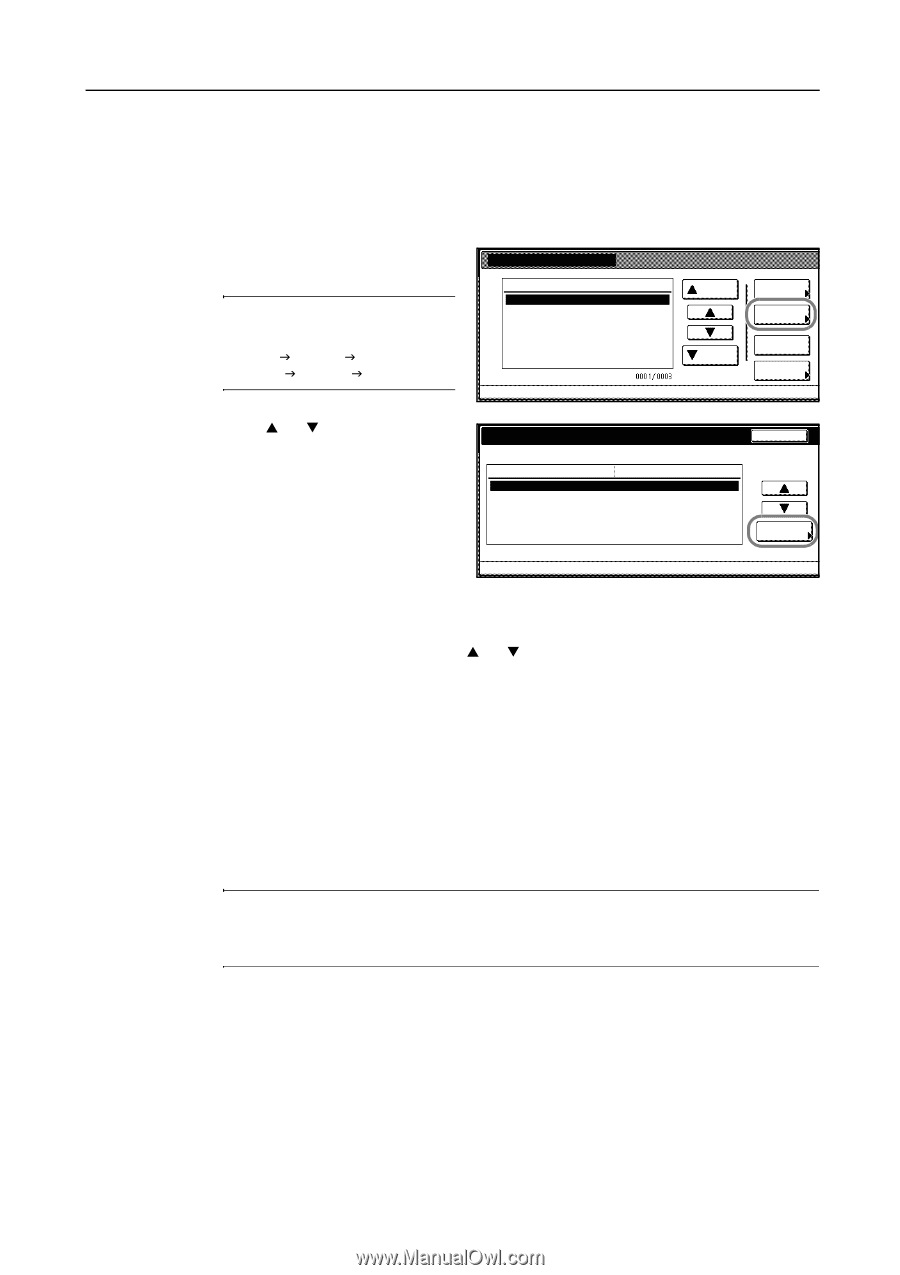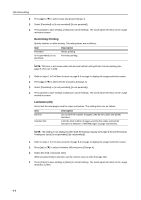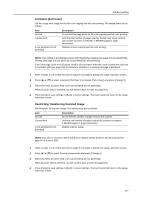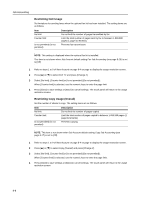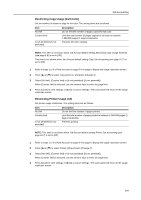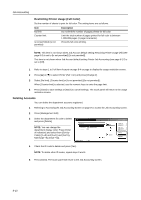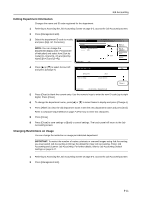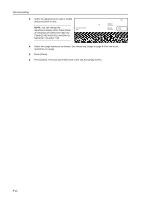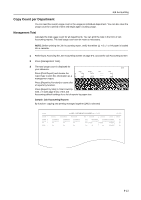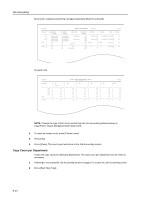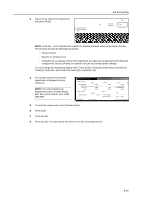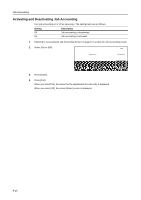Kyocera KM-C3232E C2525E/C3225E/C3232E/C4035E Operation Guide Rev-1.0 (Advance - Page 311
Editing Department Information, Changing Restrictions on Usage, and press [Mgt. Inf. Correction].
 |
View all Kyocera KM-C3232E manuals
Add to My Manuals
Save this manual to your list of manuals |
Page 311 highlights
Job Accounting Editing Department Information Changes the name and ID code registered for the department. 1 Referring to Accessing the Job Accounting Screen on page 8-3, access the Job Accounting screen. 2 Press [Management Edit]. 3 Select the department ID code to modify and press [Mgt. Inf. Correction]. Management Edit ID-Code NOTE: You can change the department display order. Press [Order of indication] and select from [Sort by Code] ([1J9] and [9J1]) and [Sort by Name] ([AJZ] and [ZJA]). 11111111 1st sales division 22222222 2nd sales division -------- ETC System Menu - Job Up Down Order of indication Mgt. Inf. Correction Delete Register 4 Press [S] or [T] to select Account ID Department inform. edit Back and press [Change #]. Setting Item Account ID Name to display Value 11111111. 1st sales division Change # System Menu - Job Accounting- Management Edit 5 Press [Clear] to blank the current entry. Use the numeric keys to enter the new ID code (up to eight digits). Press [Close]. 6 To change the department name, press [S] or [T] to select Name to display and press [Change #]. 7 Press [AllDel.] to clear the old department name. Enter the new department name and press [End]. Refer to Character Input Method on page 7-47 for how to enter text characters. 8 Press [Close]. 9 Press [Close] to save settings or [Back] to cancel settings. The touch panel will return to the Job Accounting screen. Changing Restrictions on Usage You can change the restriction on usage per individual department. IMPORTANT: To restrict the number of copies, printouts or scanned images using Job Accounting, you must switch Job Accounting to [On] as the default for Copy Job Accounting, Printer Job Accounting and Scanner Job Accounting. For further details, refer to Job Accounting Default Settings on page 8-17. 1 Referring to Accessing the Job Accounting Screen on page 8-3, access the Job Accounting screen. 2 Press [Management Edit]. 8-11