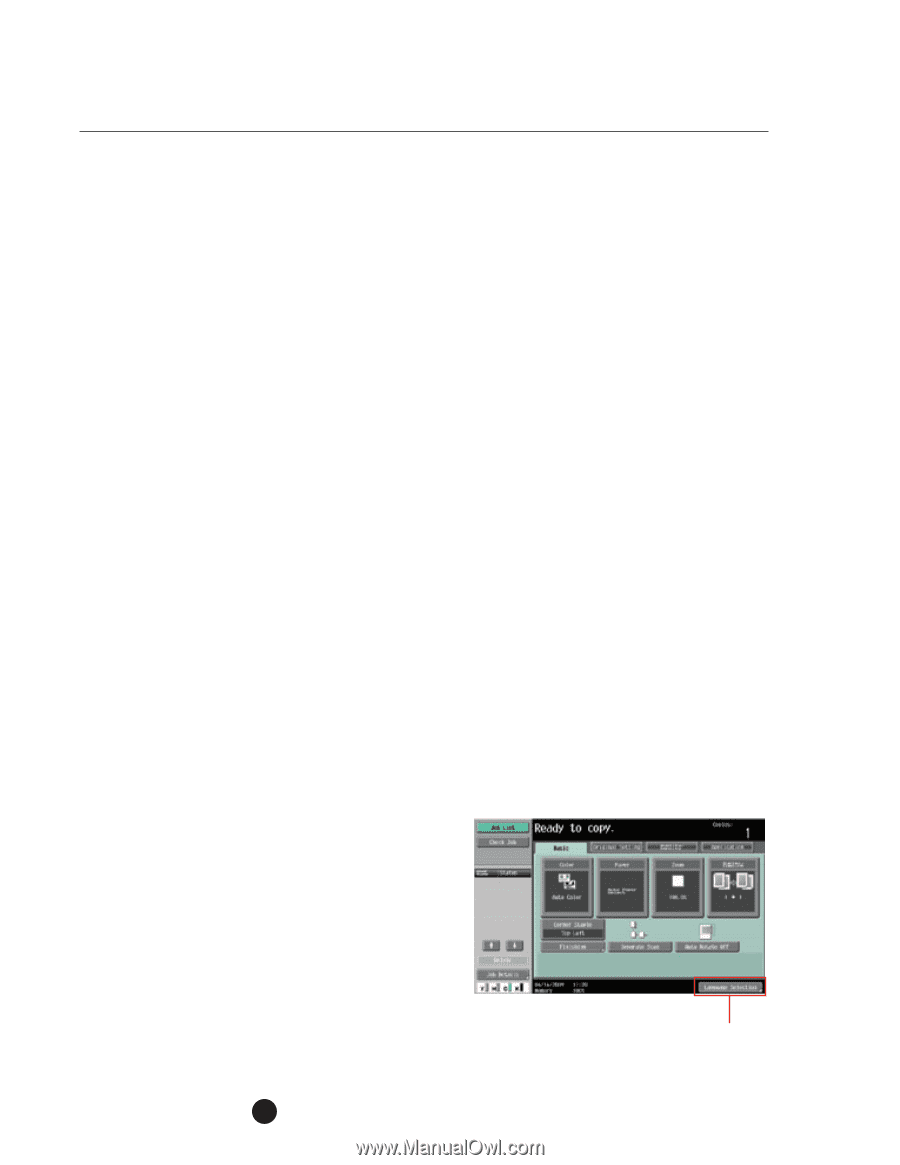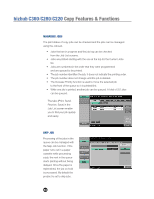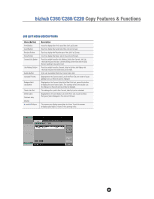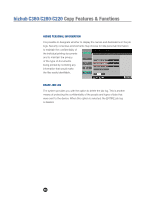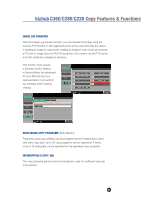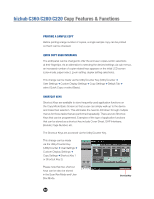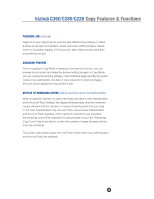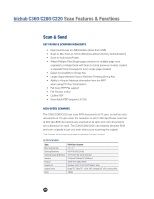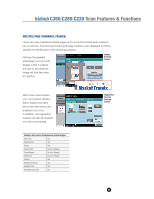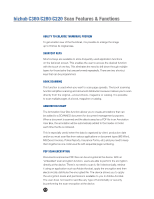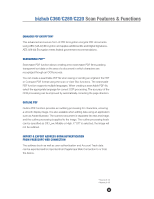Konica Minolta bizhub C280 Product Guide - Page 72
Printing A Sample Copy, Quick Copy User Interface, Shortcut Keys
 |
View all Konica Minolta bizhub C280 manuals
Add to My Manuals
Save this manual to your list of manuals |
Page 72 highlights
bizhub C360/C280/C220 Copy Features & Functions PRINTING A SAMPLE COPY Before printing a large number of copies, a single sample copy can be printed so that it can be checked. QUICK COPY USER INTERFACE The LCD panel can be changed to offer the end user copier-centric selections at their fingertips. As an alternative to selecting the desired settings via sub-menus, an increased number of copier related keys appears on the initial LCD screen (color-mode, paper select, zoom setting, duplex setting selections). This change can be made via the Utility/Counter Key (Utility/Counter , User Settings ,Custom Display Settings , Copy Settings , Default Tab , select Quick Copy or select Basic). SHORTCUT KEYS Shortcut Keys are available to store frequently used application functions on the Copy Mode Basic Screen so that a user can simply walk up to the device and make their selection. This eliminates the need to drill down through multiple menus for those tasks that are performed repeatedly. There are two Shortcut Keys that can be programmed. Examples of the type of application functions that can be stored as a shortcut key include Cover Sheet, OHP Interleave, Booklet, Page Number, etc. The Shortcut Keys are accessed via the Utility/Counter Key. This change can be made via the Utility/Counter Key (Utility/Counter , User Settings , Custom Display Settings , Copy Settings ,Shortcut Key 1 or Shortcut Key 2). Please note that two shortcut keys can be also be stored in the Scan/Fax Mode and User Box Mode. Shortcut Key 68