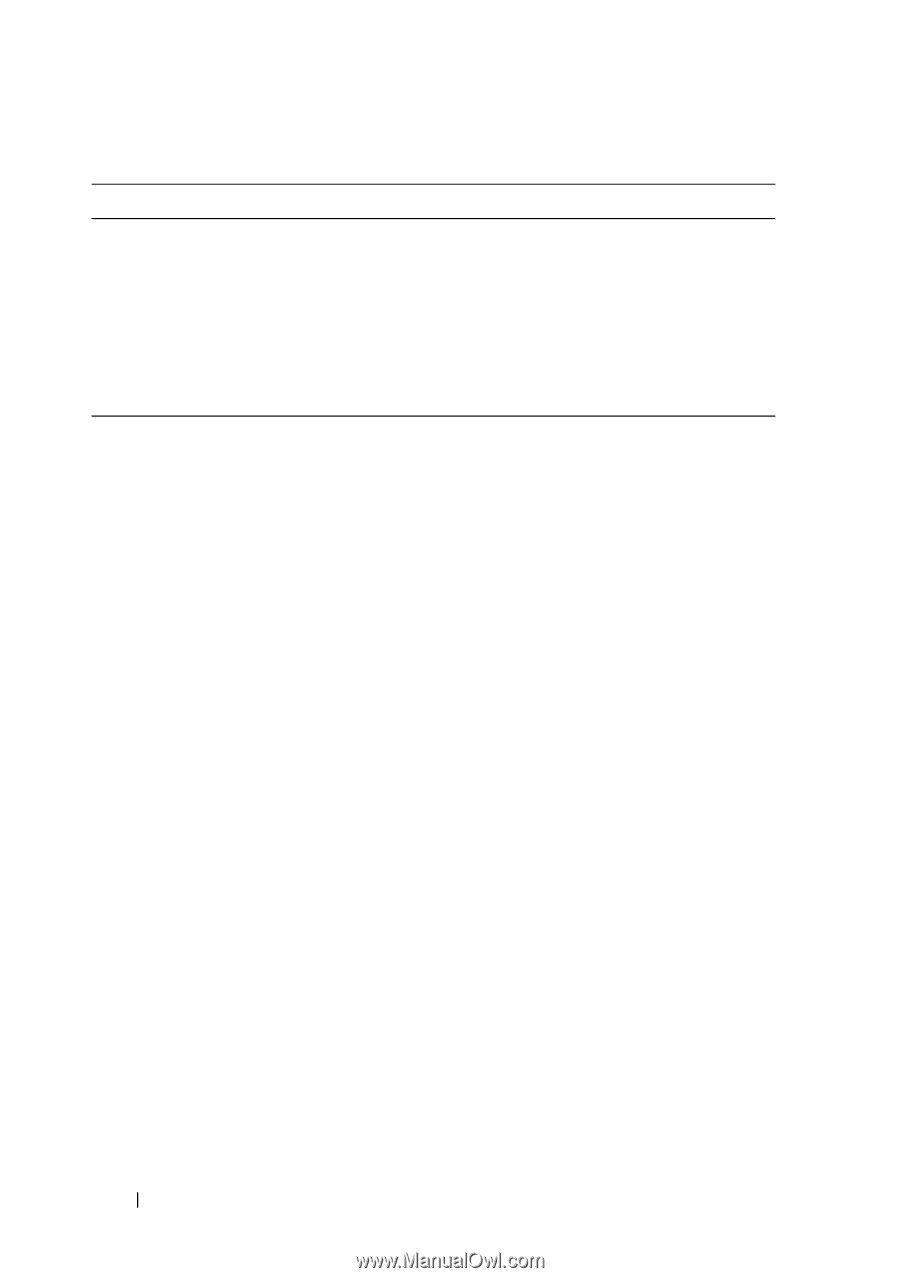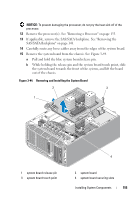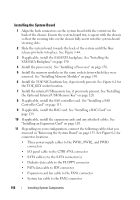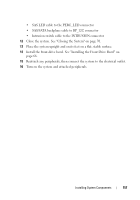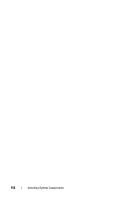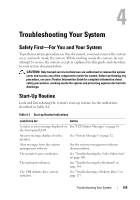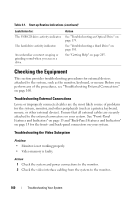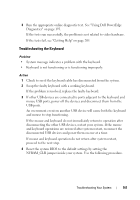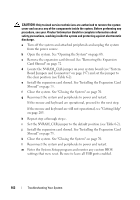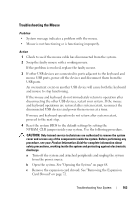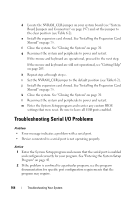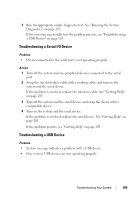Dell PowerEdge T605 Hardware Owner's Manual (PDF) - Page 160
Checking the Equipment, Troubleshooting External Connections, Troubleshooting the Video Subsystem
 |
View all Dell PowerEdge T605 manuals
Add to My Manuals
Save this manual to your list of manuals |
Page 160 highlights
Table 4-1. Start-up Routine Indications (continued) Look/listen for: The USB CD drive activity indicator. The hard-drive activity indicator. An unfamiliar constant scraping or grinding sound when you access a drive. Action See "Troubleshooting an Optical Drive" on page 179. See "Troubleshooting a Hard Drive" on page 181. See "Getting Help" on page 205. Checking the Equipment This section provides troubleshooting procedures for external devices attached to the system, such as the monitor, keyboard, or mouse. Before you perform any of the procedures, see "Troubleshooting External Connections" on page 160. Troubleshooting External Connections Loose or improperly connected cables are the most likely source of problems for the system, monitor, and other peripherals (such as a printer, keyboard, mouse, or other external device). Ensure that all external cables are securely attached to the external connectors on your system. See "Front-Panel Features and Indicators" on page 13 and "Back-Panel Features and Indicators" on page 15 for the front- and back-panel connectors on your system. Troubleshooting the Video Subsystem Problem • Monitor is not working properly. • Video memory is faulty. Action 1 Check the system and power connections to the monitor. 2 Check the video interface cabling from the system to the monitor.. 160 Troubleshooting Your System