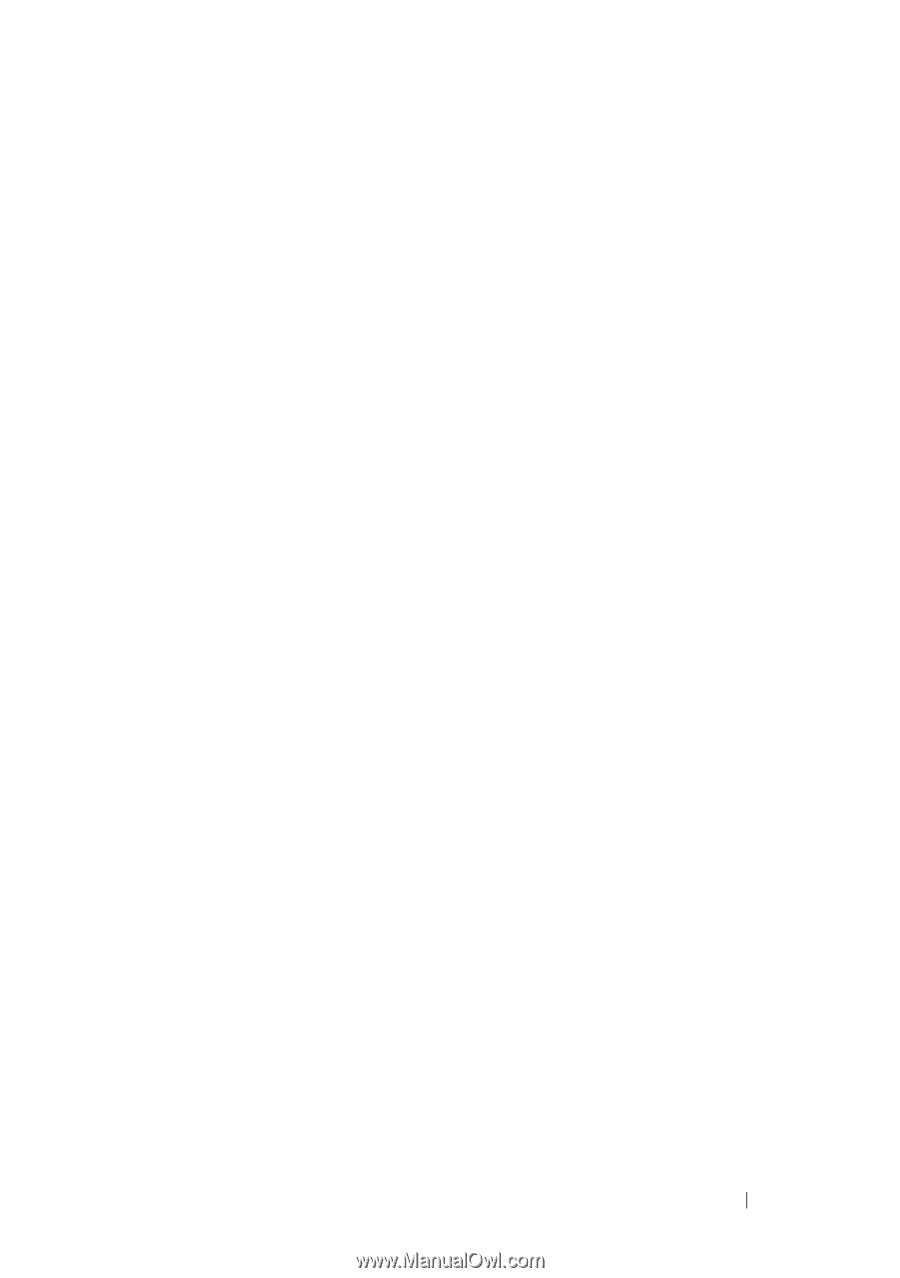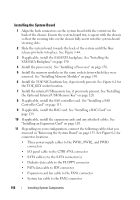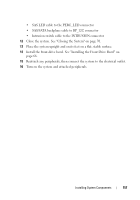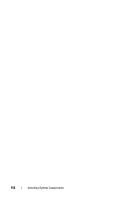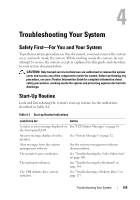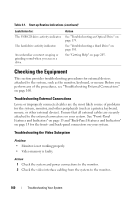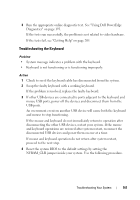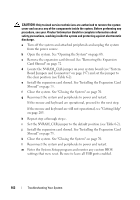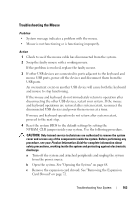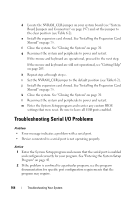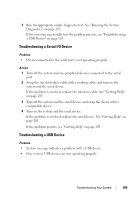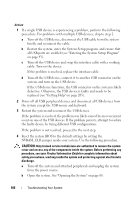Dell PowerEdge T605 Hardware Owner's Manual (PDF) - Page 161
Troubleshooting the Keyboard, and keyboard operations are restored after system restart, reconnect
 |
View all Dell PowerEdge T605 manuals
Add to My Manuals
Save this manual to your list of manuals |
Page 161 highlights
3 Run the appropriate online diagnostic test. See "Using Dell PowerEdge Diagnostics" on page 193. If the tests run successfully, the problem is not related to video hardware. If the tests fail, see "Getting Help" on page 205. Troubleshooting the Keyboard Problem • System message indicates a problem with the keyboard • Keyboard is not functioning or is functioning improperly. Action 1 Check to see if the keyboard cable has disconnected from the system. 2 Swap the faulty keyboard with a working keyboard. If the problem is resolved, replace the faulty keyboard. 3 If other USB devices are connected to ports adjacent to the keyboard and mouse USB ports, power off the devices and disconnect them from the USB ports. An overcurrent event on another USB device will cause both the keyboard and mouse to stop functioning. If the mouse and keyboard do not immediately return to operation after disconnecting the other USB devices, restart your system. If the mouse and keyboard operations are restored after system restart, reconnect the disconnected USB devices and power them on one at a time. If mouse and keyboard operation do not return after system restart, proceed to the next step. 4 Reset the system BIOS to the default settings by setting the NVRAM_CLR jumper inside your system. Use the following procedure. Troubleshooting Your System 161