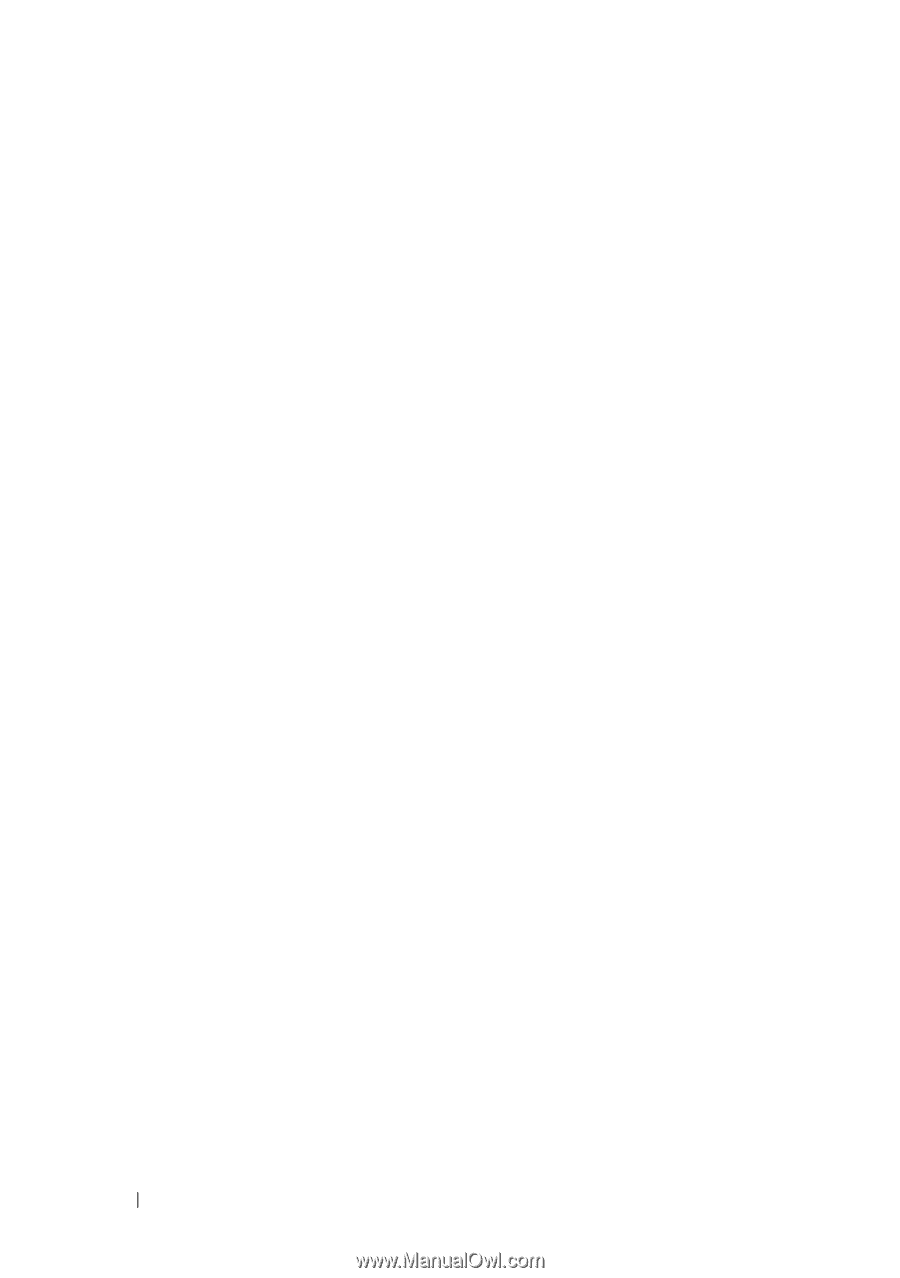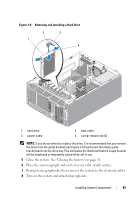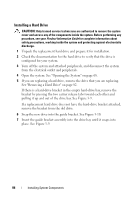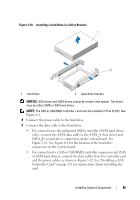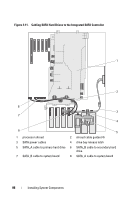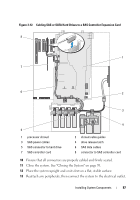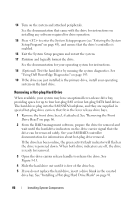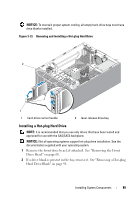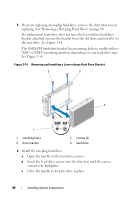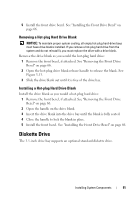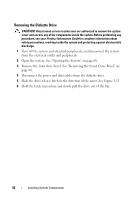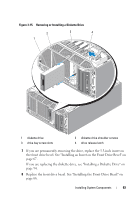Dell PowerEdge T605 Hardware Owner's Manual (PDF) - Page 88
Removing a Hot-plug Hard Drive, drive bay. See Installing a Hot-plug Hard Drive Blank
 |
View all Dell PowerEdge T605 manuals
Add to My Manuals
Save this manual to your list of manuals |
Page 88 highlights
14 Turn on the system and attached peripherals. See the documentation that came with the drive for instructions on installing any software required for drive operation. 15 Press to enter the System Setup program (see "Entering the System Setup Program" on page 43), and ensure that the drive's controller is enabled. 16 Exit the System Setup program and restart the system. 17 Partition and logically format the drive. See the documentation for your operating system for instructions. 18 (Optional) Test the hard drive by running the system diagnostics. See "Using Dell PowerEdge Diagnostics" on page 193. 19 If the drive you just installed is the primary drive, install your operating system on the hard drive. Removing a Hot-plug Hard Drive When available, your system may have an optional lever-release drive bay, providing space for up to four hot-plug SAS or four hot-plug SATA hard drives. The hard drives plug into the SAS/SATA backplane, and they are supplied in special hot-plug drive carriers that fit in the lever release drive bays. 1 Remove the front drive bezel, if attached. See "Removing the Front Drive Bezel" on page 66. 2 From the RAID management software, prepare the drive for removal and wait until the hard-drive indicators on the drive carrier signal that the drive can be removed safely. See your SAS/RAID controller documentation for information about hot-plug drive removal. If the drive has been online, the green activity/fault indicator will flash as the drive is powered down. When both drive indicators are off, the drive is ready for removal. 3 Open the drive carrier release handle to release the drive. See Figure 3-13. 4 Slide the hard drive out until it is free of the drive bay. 5 If you do not replace the hard drive, insert a drive blank in the vacated drive bay. See "Installing a Hot-plug Hard Drive Blank" on page 91. 88 Installing System Components