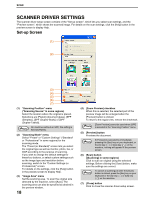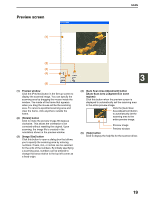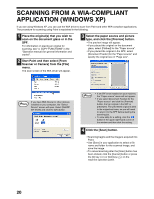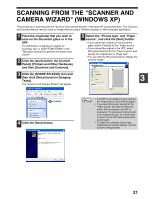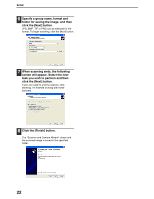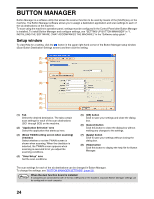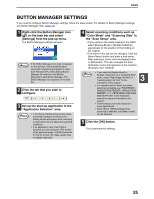Sharp AR M162 AR-M162 AR-M207 Operation Manual Suite - Page 116
Scanning Using The Keys On The Machine
 |
View all Sharp AR M162 manuals
Add to My Manuals
Save this manual to your list of manuals |
Page 116 highlights
SCANNING USING THE KEYS ON THE MACHINE The procedure for scanning using the [SCAN] key is explained in the following. When scanning is performed by this method, the previously specified application will automatically start and the scanned image will be acquired into the application. Note • Scanner mode cannot be used in the following situations: • A problem has occurred in the machine such as a paper misfeed or an open cover. • The key operator programs are being used. • The tray paper size is being set. • During copying or printing • During scanning of an original for a fax transmission (when the fax option is installed) • If the machine is in copy mode, press the [SCAN] key to switch to scanner mode and clear the previously set copy settings. 1 Place the original(s) that you wish to scan on the document glass or in the SPF. For information on how to place the original, see "4. COPY FUNCTIONS" in the "Operation manual (for general information and copier)". 2 Press the [SCAN] key. ON LINE DATA PRINT SCAN LINE DATA COPY EXP DESTINATION SELECT SC1: SC2: SC3: SC4: The [SCAN] key indicator lights up to indicate that the machine is in scanner mode and the destination selection screen appears in the display. A name can be entered in Button Manager for each of the destinations "SC1:" to "SC6:", which will appear in the format "SC1:XXXXX". Note When the dual function board is installed If computers are connected to both of the USB ports on the machine, the following screen will appear in the display. In this case, use the [ ] or [ ] key to select the USB port that you wish to use and press the [OK] key. For the location of the ports, see "1. BEFORE USING THE PRODUCT" in the "Operation manual (for general information and copier)". INTERFACE SELECT USB-1 USB-2 3 Use the [ ] or [ ] key to select the desired scan destination. GH PQR DUPLEX SPECIAL FUNCTION DUPLEX SCAN The following applications have been set at the factory for each of the scan destinations 1 to 6. If you wish to change a setting, see "BUTTON MANAGER SETTINGS" (page 25). Scan Destination Application that starts SC1: Sharpdesk SC2: Email SC3: SC4: FAX OCR 3 SC5: Microsoft Word SC6: Filing 4 Press the [OK] key. BACK OK GHI Ready to scan. SC2: The selected destination appears. 5 Press the [START] key. WXYZ @.-_ READ-END Scanning begins. Note • The [COPY] key, [PRINT] key, or [FAX] key can be pressed in scanner mode to switch to the corresponding mode. • For restrictions on using copy, printer, or fax mode while in scanner mode, or using scanner mode while in copy, printer, or fax mode, see "OPERATION IN COPY, PRINT, SCAN, AND FAX MODES" in "1. BEFORE USING THE PRODUCT" in the "Operation manual (for general information and copier)". 23