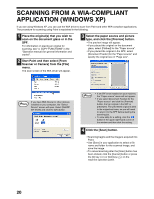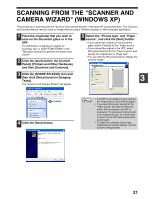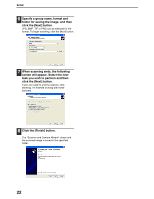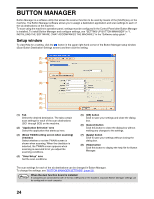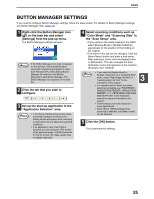Sharp AR M162 AR-M162 AR-M207 Operation Manual Suite - Page 118
Button Manager Settings - manual pdf
 |
View all Sharp AR M162 manuals
Add to My Manuals
Save this manual to your list of manuals |
Page 118 highlights
SCAN BUTTON MANAGER SETTINGS If you need to configure Button Manager settings, follow the steps below. For details on Button Manager settings, see Button Manager Help. (page 24) 1 Right-click the Button Manager icon ( ) on the task bar and select [Settings] from the pop-up menu. The Button Manager settings will open. Note If the Button Manager icon does not appear on the task bar, click the [start] button, select [All Programs] ([Programs] in other than Windows XP), select [Sharp Button Manager G], and then click [Button Manager] to start Button Manager. The Button Manager icon appears on the task bar. 2 Click the tab that you wish to configure. 3 Set up the start-up application in the "Application Selection" area. Note • If the [Show TWAIN setting screen when scanning] checkbox is selected, the setting screen will appear when scanning is executed to let you adjust the scanning conditions. • If an application other than [FAX] is selected, you can select the "File format" of the scanned image. If [PDF] is selected for the file format, the image quality may be slightly degraded. 4 Select scanning conditions such as "Color Mode" and "Scanning Side" in the "Scan Setup" area. • If you placed a two-sided original in the RSPF, select [Duplex-Book] or [Duplex-Tablet] as appropriate for the position of the binding on the original. • The name of the tab can be changed. Click the [Menu Name] button and enter a new name. After entering a name, click the [Apply] button or [OK] button. This also changes the scan destination name that appears on the machine. (Example: SC1: XXXXX) Note • If you selected [Duplex-Book] or [Duplex-Tablet] from the "Scanning Side" menu, select "Right Edge Fed First" or "Leading Edge Fed First" for the orientation of the original. • For original sizes for which two-sided scanning is possible, see "REVERSING SINGLE PASS FEEDER / SINGLE PASS FEEDER" in "3. PERIPHERAL DEVICES AND SUPPLIES" in the "Operation manual (for general information and copier)". • Some settings cannot be selected in some applications. • When [Show TWAIN settings when scanning] is selected, only [Menu name] can be selected. 3 5 Click the [OK] button. This completes the settings. 25