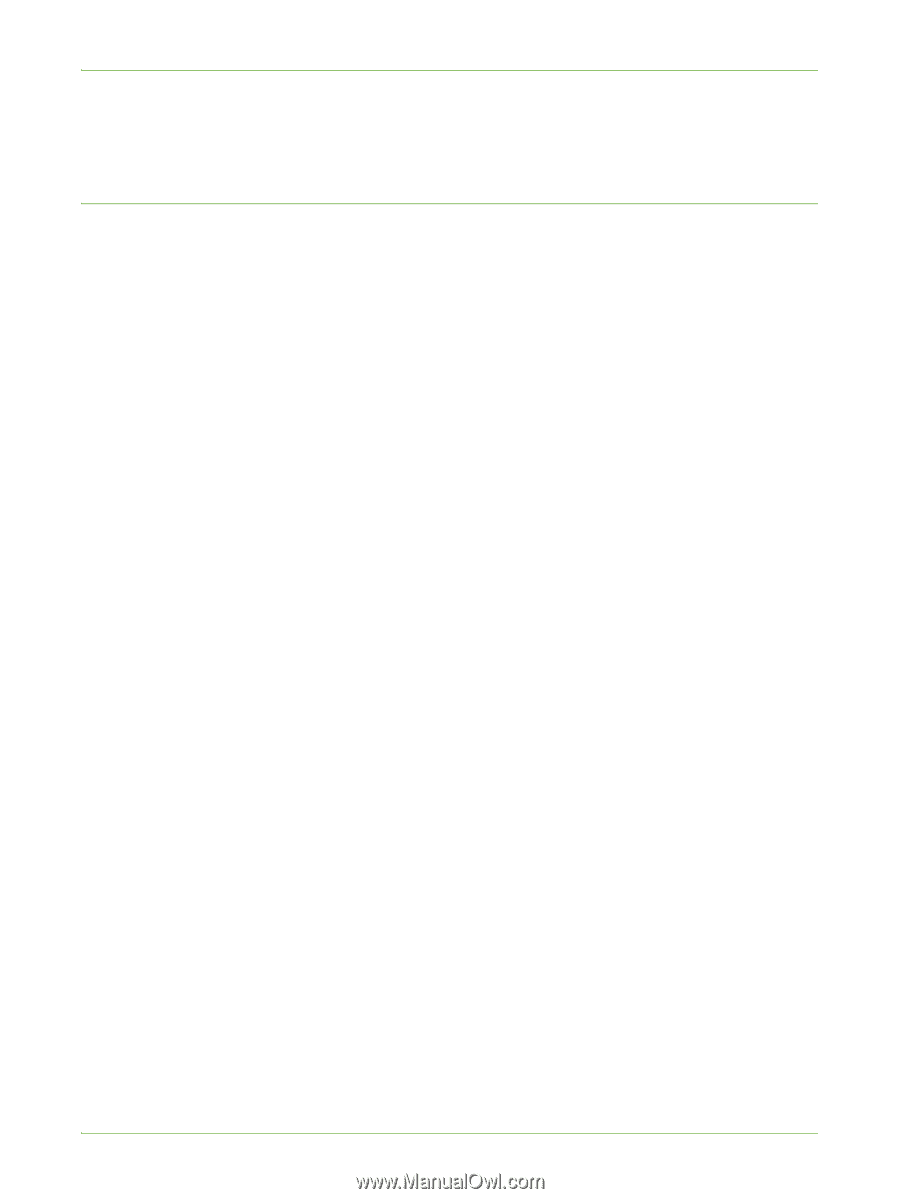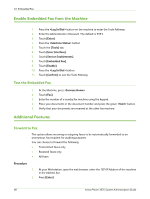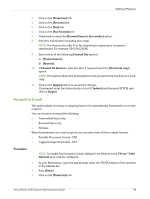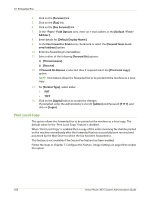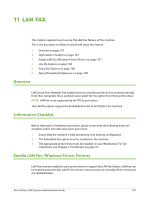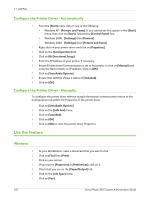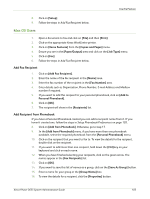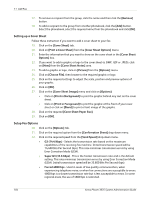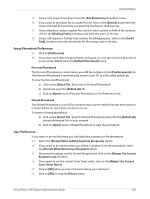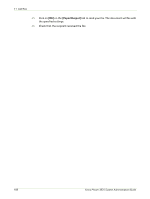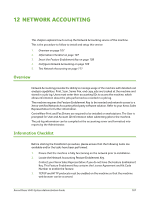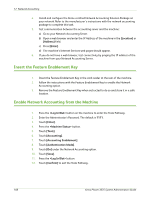Xerox 3635MFP Systems Administrator Guide - Page 115
Mac OS Users, Add Fax Recipient, Add Recipient from Phonebook
 |
UPC - 095205741049
View all Xerox 3635MFP manuals
Add to My Manuals
Save this manual to your list of manuals |
Page 115 highlights
Use the Feature 8. Click on [Setup]. 9. Follow the steps in Add Fax Recipient below. Mac OS Users 1. Open a document to fax and click on [File] and then [Print]. 2. Click on the appropriate Xerox WorkCentre printer. 3. Click on [Xerox Features] from the [Copies and Pages] menu. 4. Ensure you are in the [Paper/Output] area and click on the [Job Type] menu. 5. Click on [Fax]. 6. Follow the steps in Add Fax Recipient below. Add Fax Recipient 1. Click on [Add Fax Recipient]. 2. Enter the name of the fax recipient in the [Name] area. 3. Enter the fax number of the recipient in the [Fax Number] area. 4. Enter details such as Organization, Phone Number, E-mail Address and Mailbox number if required. 5. If you want to add this recipient to your personal phonebook, click on [Add to Personal Phonebook]. 6. Click on [OK]. 7. The recipient will show in the [Recipients] list. Add Recipient from Phonebook If you have a Personal Phonebook created you can add a recipient name from it. If you haven't created one, follow the steps in Setup Phonebook Preferences on page 105. 8. Click on [Add from Phonebook]. Otherwise, go to step 17. 9. In the [Add from Phonebook] menu, if you have more than one phonebook available, select the required phonebook from the [Personal Phonebook] menu. 10. Click on the recipient that you want to fax to. To view the details for the recipient, double-click on the recipient. 11. If you want to add more than one recipient, hold down the [Ctrl] key on your keyboard and click on each name. 12. When you have finished selecting your recipients, click on the green arrow. The names appear in the [Fax Recipients] list. 13. Click on [OK]. 14. If you want to save this list of names as a group, click on the [Save As Group] button. 15. Enter a name for your group in the [Group Name] box. 16. To view the details for a recipient, click the [Properties] button. Xerox Phaser 3635 System Administration Guide 103