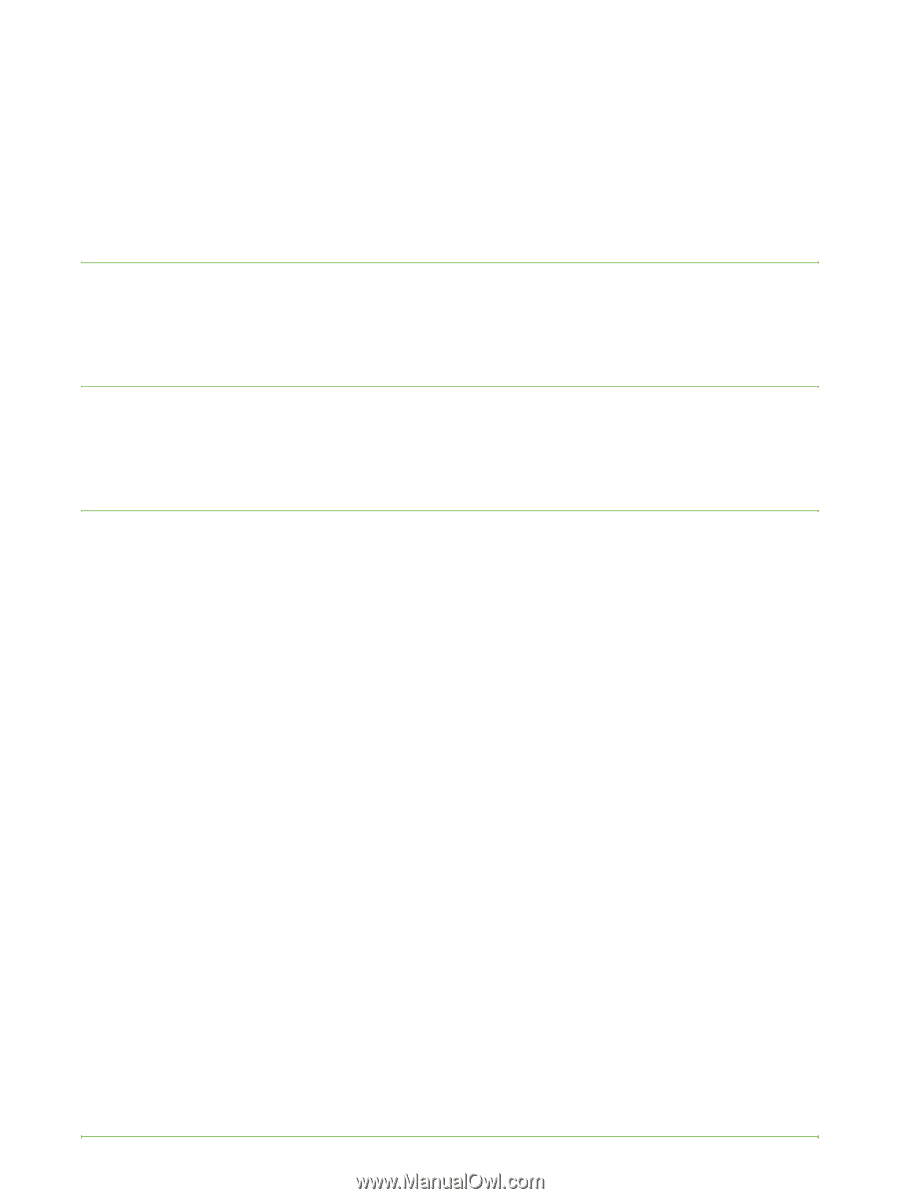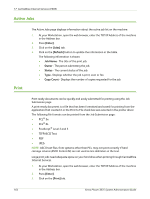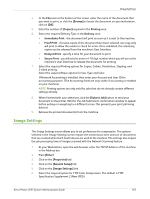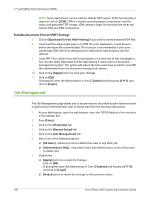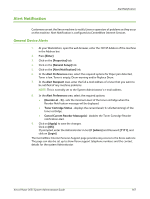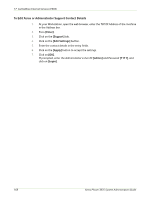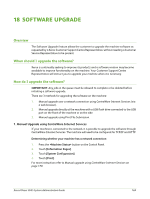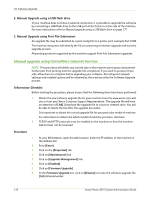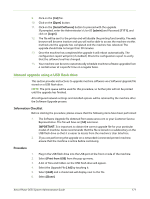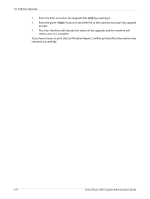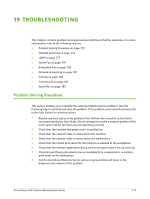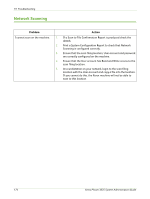Xerox 3635MFP Systems Administrator Guide - Page 181
Software Upgrade, Overview, When should I upgrade the software?, How do I upgrade the software
 |
UPC - 095205741049
View all Xerox 3635MFP manuals
Add to My Manuals
Save this manual to your list of manuals |
Page 181 highlights
18 Software Upgrade Overview The Software Upgrade feature allows the customer to upgrade the machine software as requested by a Xerox Customer Support Centre Representative, without needing a Customer Service Representative to be present. When should I upgrade the software? Xerox is continually seeking to improve its products and a software revision may become available to improve functionality on the machine. Your Customer Support Centre Representative will instruct you to upgrade your machine when it is necessary. How do I upgrade the software? IMPORTANT: Any jobs in the queue must be allowed to complete or be deleted before initiating a software upgrade. There are 3 methods for upgrading the software on the machine: 1. Manual upgrade over a network connection using CentreWare Internet Services (via a web browser). 2. Manual upgrade directly at the machine with a USB flash drive connected to the USB port on the front of the machine or on the side. 3. Manual upgrade using Print File Submission. 1. Manual Upgrade using CentreWare Internet Services If your machine is connected to the network, it is possible to upgrade the software through CentreWare Internet Services. The machine will need to be configured for TCP/IP and HTTP. Determining whether your machine has a network connection 1. Press the button on the Control Panel. 2. Touch [Information Pages]. 3. Touch [System Configuration]. 4. Touch [Print]. For more instruction refer to Manual upgrade using CentreWare Internet Services on page 170. Xerox Phaser 3635 System Administration Guide 169