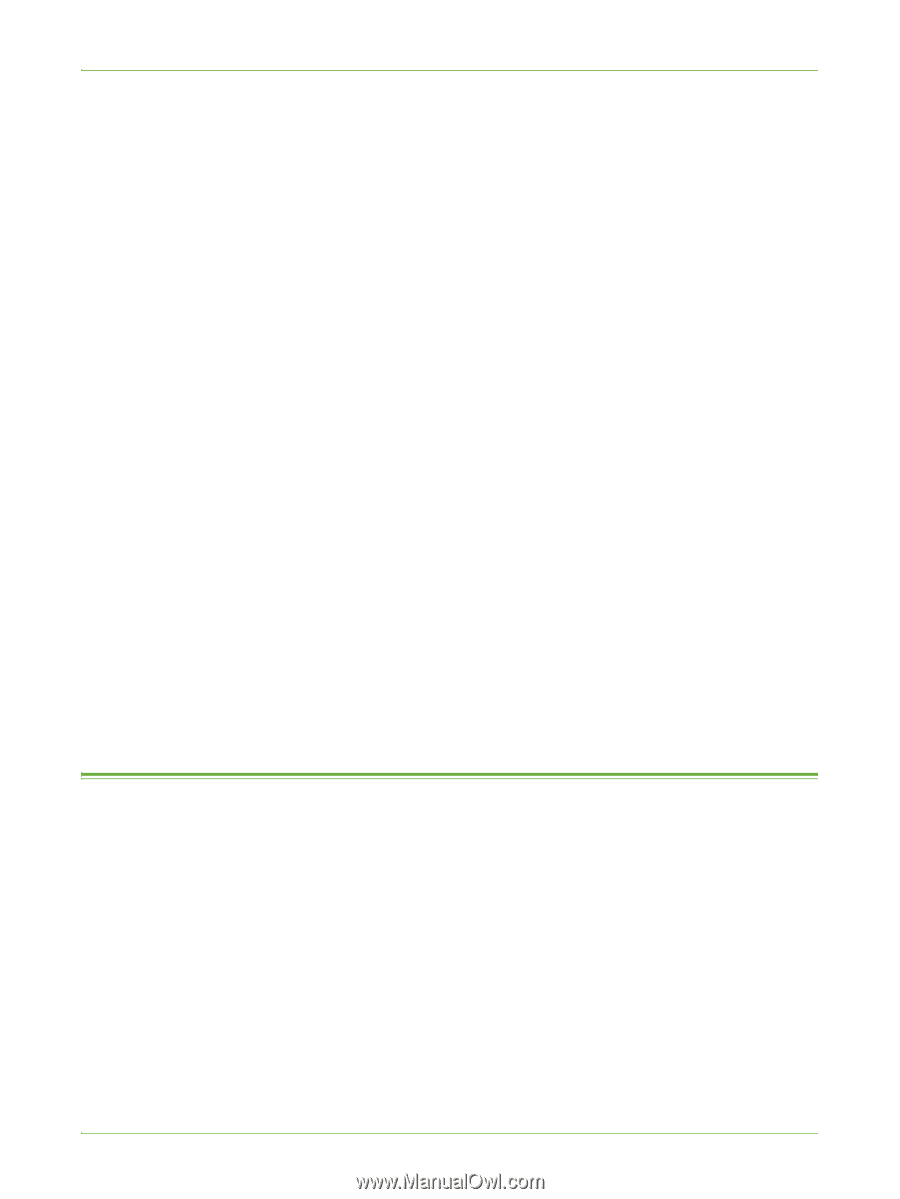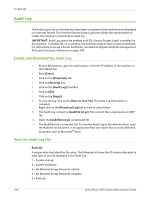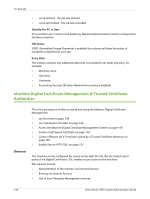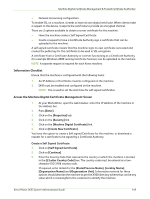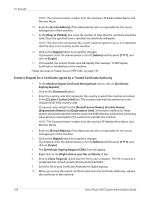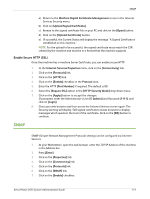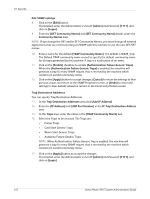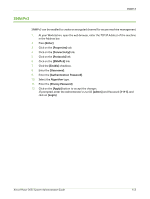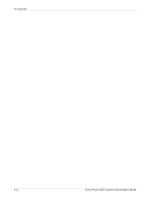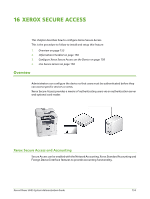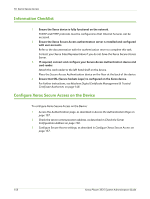Xerox 3635MFP Systems Administrator Guide - Page 163
SNMP, Machine Digital Certificate Management
 |
UPC - 095205741049
View all Xerox 3635MFP manuals
Add to My Manuals
Save this manual to your list of manuals |
Page 163 highlights
SNMP a) Return to the Machine Digital Certificate Management screen in the Internet Services Security menu. b) Click on [Upload Signed Certificate]. c) Browse to the signed certificate file on your PC and click on the [Open] button. d) Click on the [Upload Certificate] button. e) If successful, the Current Status will display the message "A Signed Certificate is established on this machine." NOTE: For the upload to be successful, the signed certificate must match the CSR created by the machine and must be in a format that the machine supports. Enable Secure HTTP (SSL) Once the machine has a machine Server Certificate, you can enable secure HTTP. 1. In the Internet Services Properties menu, click on the [Connectivity] link. 2. Click on the [Protocols] link. 3. Click on the [HTTP] link. 4. Click on the [Enable] checkbox in the Protocol area. 5. Enter the HTTP [Port Number] if required. The default is 80. 6. Select the [Require SSL] option in the [HTTP Security Mode] drop-down menu. 7. Click on the [Apply] button to accept the changes. If prompted, enter the Administrator's User ID [admin] and Password [1111], and click on [Login]. 8. Close your web browser and then access the Internet Services screen again. The Security warning will display. Self-signed certificates causes browsers to display messages which question the trust of the certificate. Click on the [OK] button to continue. SNMP SNMP (Simple Network Management Protocol) settings can be configured via Internet Services. 1. At your Workstation, open the web browser, enter the TCP/IP Address of the machine in the Address bar. 2. Press [Enter]. 3. Click on the [Properties] tab. 4. Click on the [Connectivity] link. 5. Click on the [Protocols] link. 6. Click on the [SNMP] link. 7. Click on the [Enable] checkbox. Xerox Phaser 3635 System Administration Guide 151