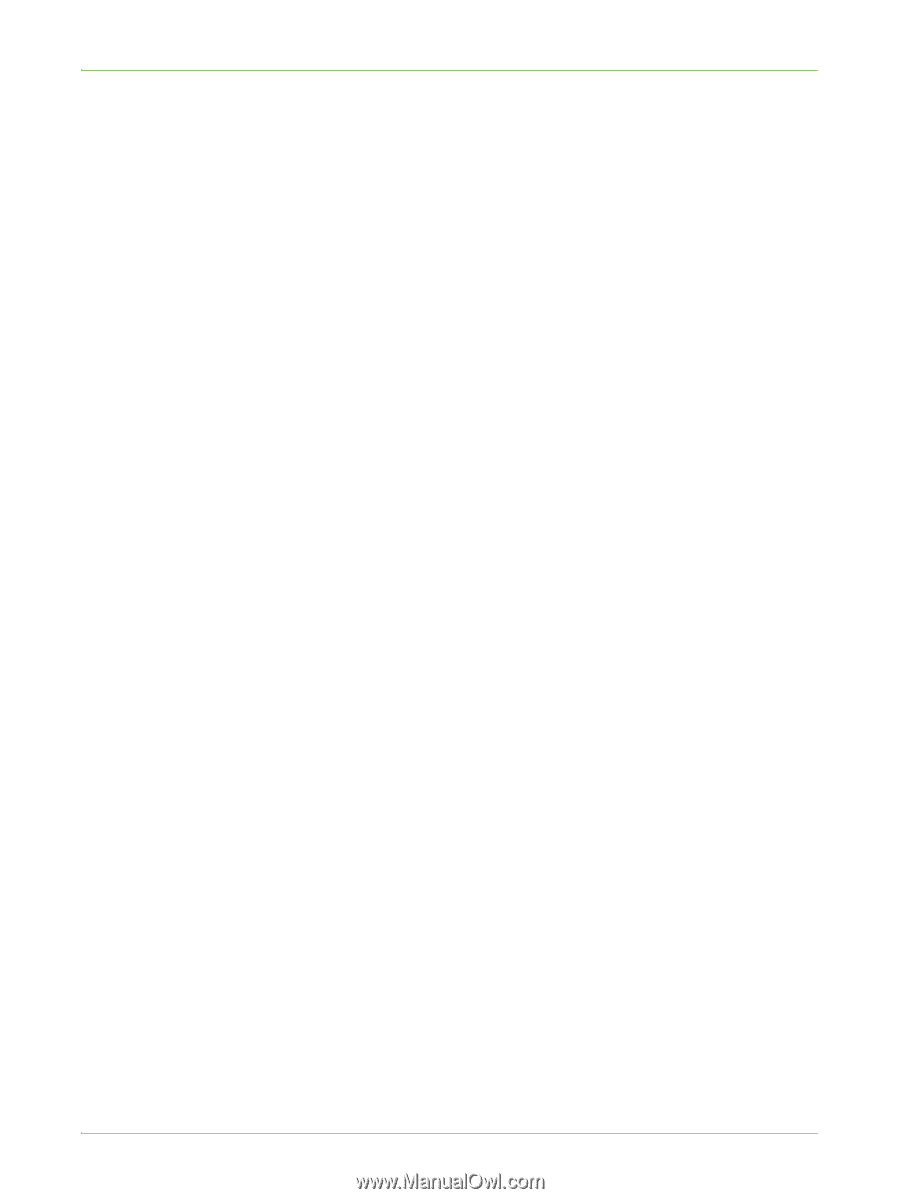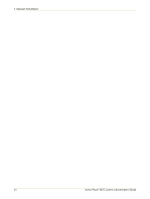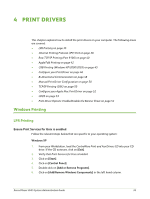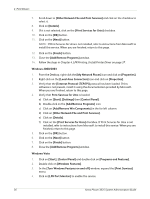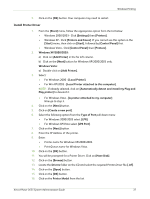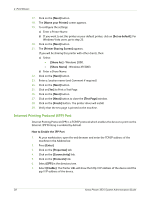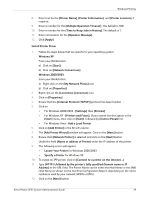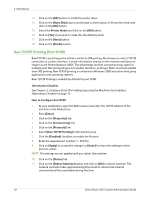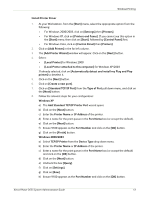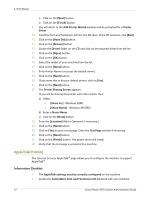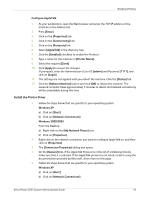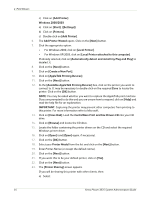Xerox 3635MFP Systems Administrator Guide - Page 51
Time to Keep Jobs in History], Internet Protocol TCP/IP] - printer driver
 |
UPC - 095205741049
View all Xerox 3635MFP manuals
Add to My Manuals
Save this manual to your list of manuals |
Page 51 highlights
Windows Printing 8. Enter text for the [Printer Name], [Printer Information], and [Printer Location], if required. 9. Enter a number for the [Multiple Operation Timeout]. The default is 300. 10. Enter a number for the [Time to Keep Jobs in History]. The default is 1. 11. Enter information for the [Operator Message]. 12. Click [Apply]. Install Printer Driver 1. Follow the steps below that are specific to your operating system: Windows XP From your Workstation: a) Click on [Start]. b) Click on [Network Connections]. Windows 2000/2003 From your Workstation: a) Right-click on the [My Network Places] icon. b) Click on [Properties]. 2. Right-click on the [Local Area Connection] icon. 3. Click on [Properties]. 4. Ensure that the [Internet Protocol (TCP/IP)] protocol has been loaded. 5. Click on: • For Windows 2000/2003 - [Settings] then [Printers]. • For Windows XP - [Printers and Faxes]. If you cannot see this option in the [Start] menu, then click on [Start], followed by [Control Panel] first. • For Windows Vista - Add a Local Printer. 6. Click on [Add Printer] in the far left column. 7. The [Add Printer Wizard] window will appear. Click on the [Next] button. 8. Ensure that [Network Printer] is selected and click on the [Next] button. Under the field [Name or address of Printer] enter the IP address of the printer. 9. The following screen will appear: • Locate Your Printer for Windows 2000/2003. • Specify a Printer for Windows XP. 10. To create an IPP printer, click on [Connect to a printer on the Internet...]. 11. Type [HTTP:// followed by the printer's fully qualified Domain name or IP Address] in the URL field. The Printer Name can be either the Host Name or the SMB Host Name as shown on the machine Configuration Report, depending on the name resolution used by your network (WINS or DNS). 12. Click on the [Next] button. Xerox Phaser 3635 System Administration Guide 39