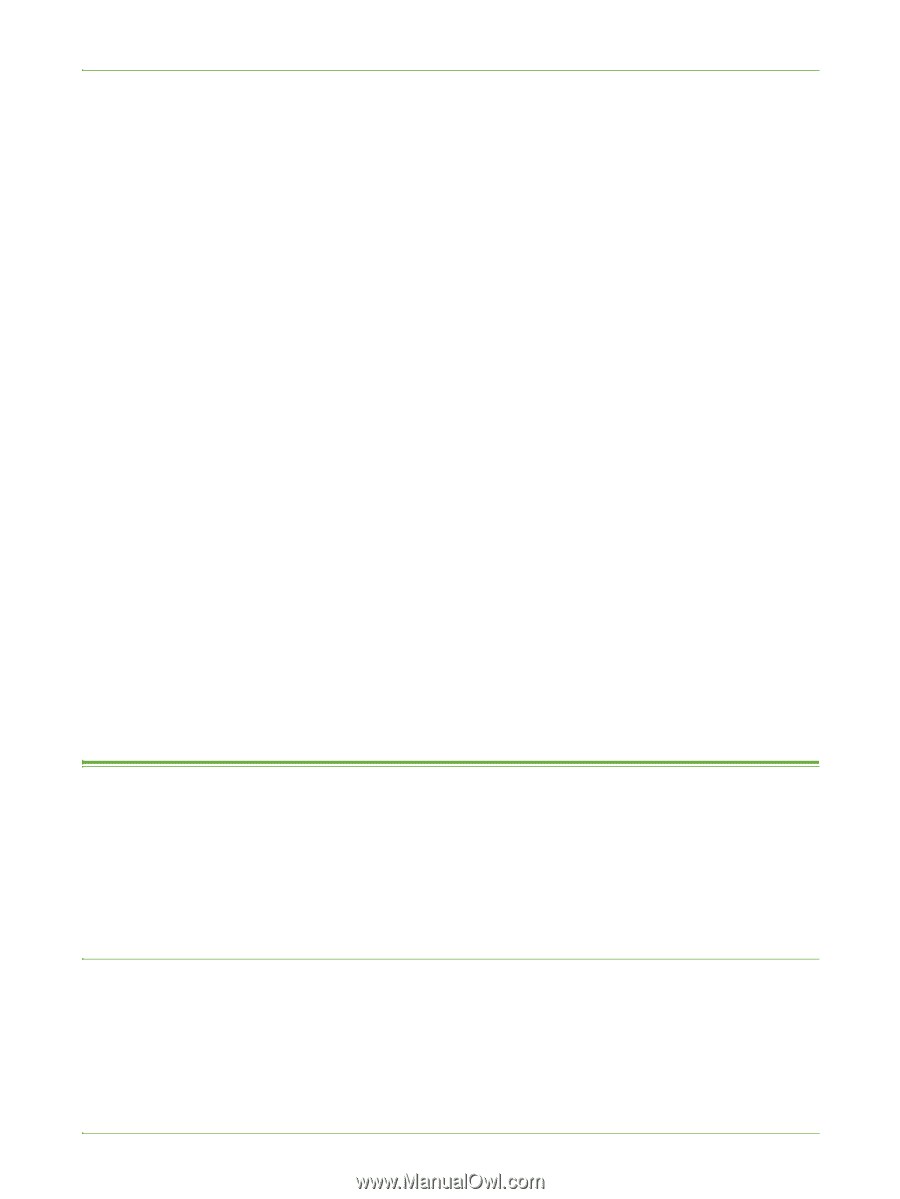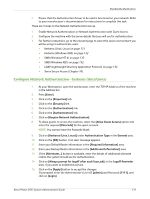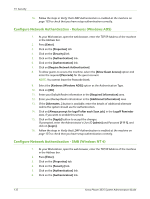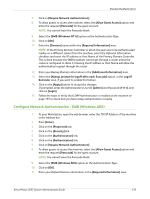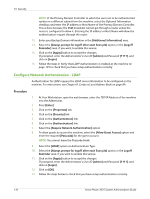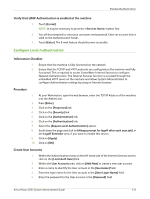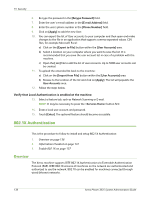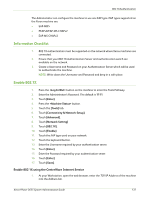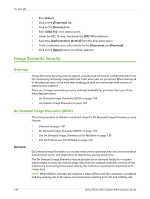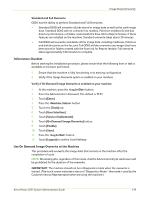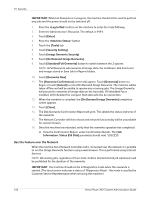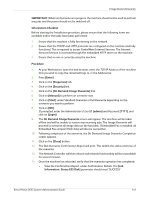Xerox 3635MFP Systems Administrator Guide - Page 148
X Authentication, Overview
 |
UPC - 095205741049
View all Xerox 3635MFP manuals
Add to My Manuals
Save this manual to your list of manuals |
Page 148 highlights
15 Security 6. Re-type the password in the [Retype Password] field. 7. Enter the user's e-mail address in the [E-mail Address] field. 8. Enter the user's phone number in the [Phone Number] field. 9. Click on [Apply] to add the new User. 10. You can export the list of User accounts to your computer and then open and make changes to the file in an application that supports comma separated values .CSV files, for example Microsoft Excel: a) Click on the [Export to File] button within the [User Accounts] area. b) Select a location on your computer where you want to save the list. It is recommended that you save the user account list in case of a problem with the machine. c) Open the [.csv] file to edit the list of user accounts. Up to 5000 user accounts can be created. 11. To upload the amended list back to the machine: a) Click on the [Import from File] button within the [User Accounts] area. b) Browse to the location of the list and click on [Apply]. The list will populate the User Accounts area. 12. Follow the steps below. Verify that Local Authentication is enabled at the machine: 13. Select a feature tab, such as Network Scanning or E-mail. NOTE: It may be necessary to press the button first. 14. Enter a local user account and password. 15. Touch [Enter]. The optional feature should become accessible. 802.1X Authentication This is the procedure to follow to install and setup 802.1X Authentication: 1. Overview on page 136 2. Information Checklist on page 137 3. Enable 802.1X on page 137 Overview The Xerox machine supports IEEE 802.1X Authentication via Extensible Authentication Protocol (EAP). IEEE 802.1X ensures all machines on the network are authenticated and authorized to use the network. 802.1X can be enabled for machines connected through wired Ethernet networks. 136 Xerox Phaser 3635 System Administration Guide