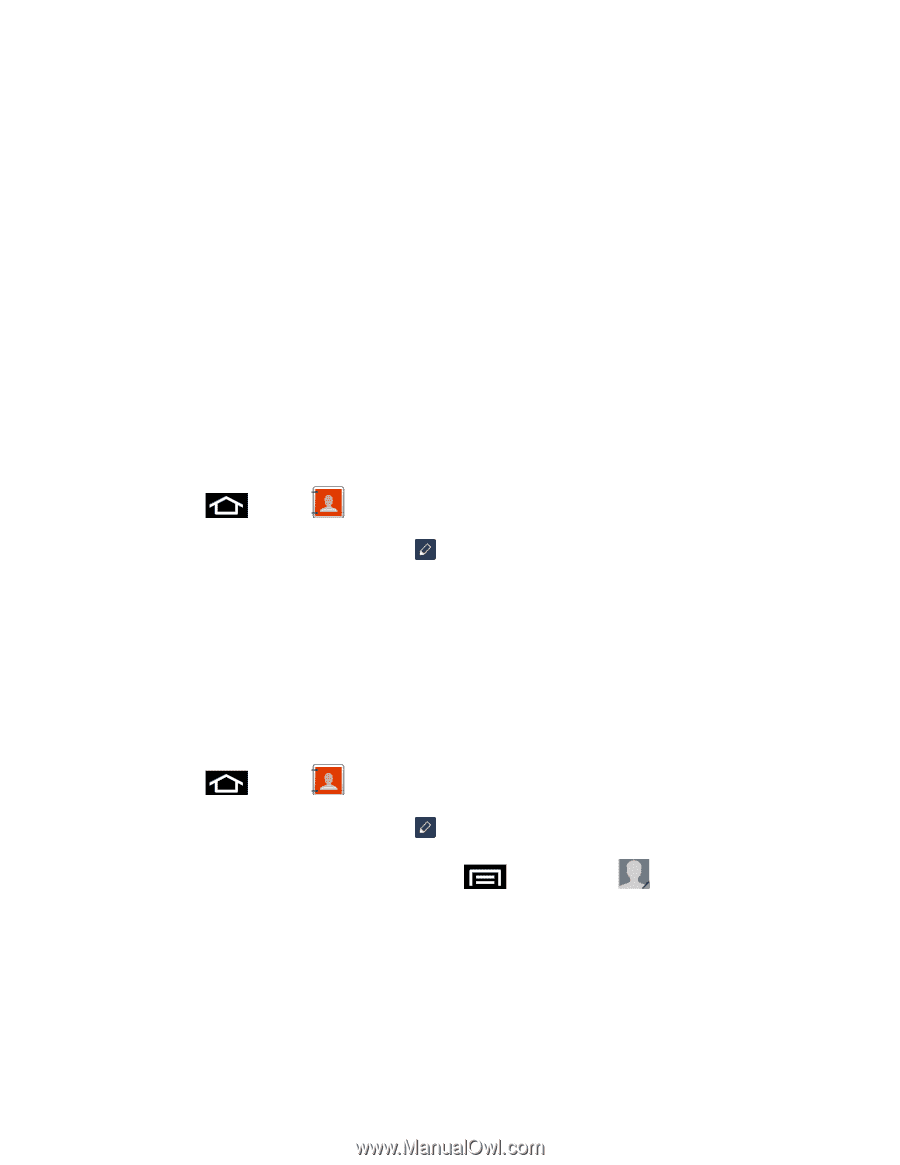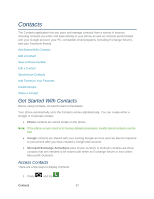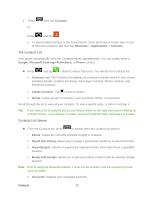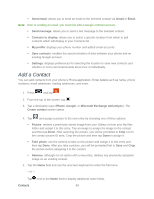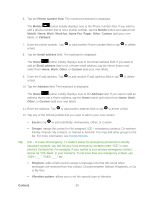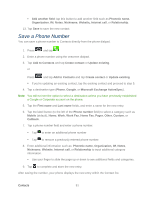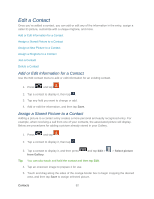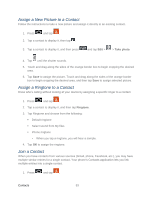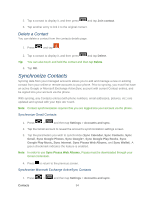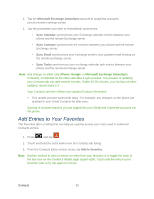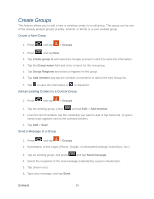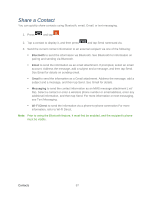Samsung SPH-D710 User Guide - Page 104
Edit a Contact, Add or Edit Information for a Contact, Assign a Stored Picture to a Contact
 |
View all Samsung SPH-D710 manuals
Add to My Manuals
Save this manual to your list of manuals |
Page 104 highlights
Edit a Contact Once you've added a contact, you can add or edit any of the information in the entry, assign a caller ID picture, customize with a unique ringtone, and more. Add or Edit Information for a Contact Assign a Stored Picture to a Contact Assign a New Picture to a Contact Assign a Ringtone to a Contact Join a Contact Delete a Contact Add or Edit Information for a Contact Use the Edit contact menu to add or edit information for an existing contact. 1. Press and tap . 2. Tap a contact to display it, then tap . 3. Tap any field you want to change or add. 4. Add or edit the information, and then tap Save. Assign a Stored Picture to a Contact Adding a picture to a contact entry creates a more personal and easily recognized entry. For example, when receiving a call from one of your contacts, the associated picture will display. Below are procedures for adding a picture already stored in your Gallery. 1. Press and tap . 2. Tap a contact to display it, then tap . 3. Tap a contact to display it, and then press from Gallery. and tap Edit > > Select picture Tip: You can also touch and hold the contact and then tap Edit. 4. Tap an onscreen image to prepare it for use. 5. Touch and drag along the sides of the orange border box to begin cropping the desired area, and then tap Save to assign selected picture. Contacts 92