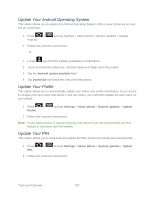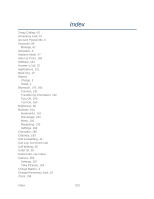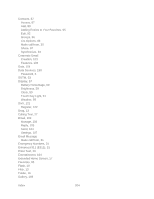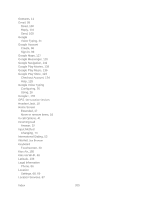Samsung SPH-D710 User Guide - Page 212
Update Your Phone, Update Your Phone Firmware
 |
View all Samsung SPH-D710 manuals
Add to My Manuals
Save this manual to your list of manuals |
Page 212 highlights
Update Your Phone From time to time, updates may become available for your phone. You can download and apply updates through the Settings > About Phone menu. Update Your Phone Firmware Update Your Android Operating System Update Your Profile Update Your PRL Update Your Phone Firmware You can update your phone's software using the Update Firmware option. Before Updating Your Firmware Updating your phone firmware will erase all user data from your phone. You must back up all critical information before updating your phone firmware. To back up your Gmail information: 1. Press > and tap Settings > Accounts and sync. 2. Tap the Auto-sync option to enable the feature (checkmark). If the Auto-sync option is on, email, Calendar and Contacts automatically synchronize whenever a change is made. If the Auto-sync option is off, tap the sync icon within the account field to reveal the account's synchronization settings screen. To back up your Exchange Mail information: 1. Press > and tap Settings > Accounts and sync. 2. Tap the sync icon within the Corporate account field to reveal the account's synchronization settings screen. 3. Toggle the onscreen checkmark to manually synchronize the desired parameters (Contacts or Calendar). To back up your Google applications: Your Google™ application purchases are reloaded remotely and can be re-installed after the update is applied. 1. Log into your Google account via the phone. Tools and Calendar 200