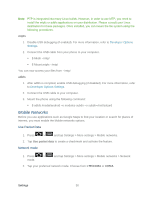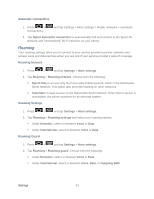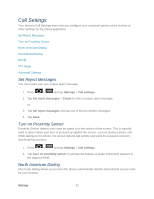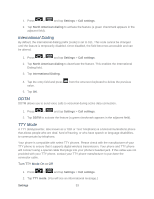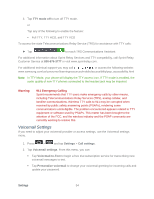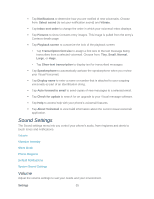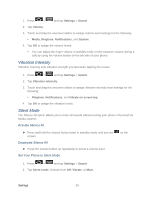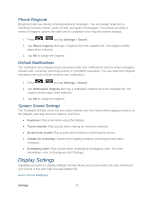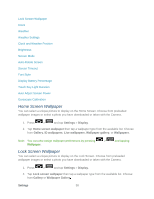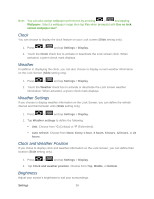Samsung SPH-D710 User Guide - Page 67
Sound Settings, Volume
 |
View all Samsung SPH-D710 manuals
Add to My Manuals
Save this manual to your list of manuals |
Page 67 highlights
Tap Notifications to determine how you are notified of new voicemails. Choose from: Select sound (to set your notification sound) and Vibrate. Tap Inbox sort order to change the order in which your voicemail inbox displays. Tap Pictures to show Contacts entry images. This image is pulled from the entry's Contacts details page. Tap Playback screen to customize the look of the playback screen. • Tap Transcription font size to assign a font size to the text message being transcribes from a selected voicemail. Choose from: Tiny, Small, Normal, Large, or Huge. • Tap Show text transcription to display text for transcribed messages. Tap Speakerphone to automatically activate the speakerphone when you review your Visual Voicemail. Tap Display name to enter a name or number that is attached to your outgoing voicemails as part of an identification string. Tap Auto forward to email to send copies of new messages to a selected email. Tap Check for update to search for an upgrade to your Visual message software. Tap Help to access help with your phone's voicemail features. Tap About Voicemail to view build information about the current visual voicemail application. Sound Settings The Sound settings menu lets you control your phone's audio, from ringtones and alerts to touch tones and notifications. Volume Vibration Intensity Silent Mode Phone Ringtone Default Notifications System Sound Settings Volume Adjust the volume settings to suit your needs and your environment. Settings 55